win10调整字体清晰度方法_win10让字体更清晰调节方法
相信许多用户都在使用win10系统的电脑了,大部分用户对win10系统的一些操作还不太熟悉。应该会有些用户想要调整字体清晰度,又不知道如何操作。那么win10调整字体清晰度方法是什么呢?下面我们就一起来看看win10让字体更清晰调节方法。
win10调整字体清晰度方法:
1、在Windows10桌面,右键点击左下角的开始按钮,在弹出菜单中依次点击“开始/Windows系统/控制面板”菜单项。
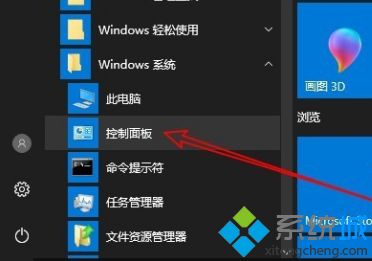
2、在打开的Windows10控制面板窗口中,点击右上角的“查看方式”下拉菜单,在弹出菜单中选择“大图标”菜单项。
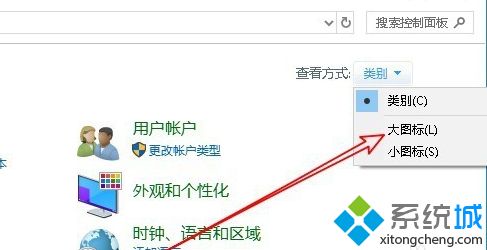
3、接来来就会打开所有控制面板项窗口,在窗口中找到并点击“字体”图标。
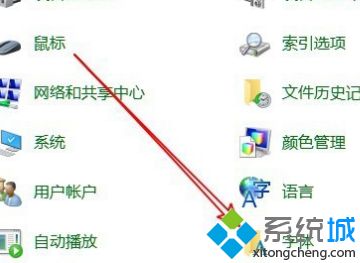
4、然后在打开的字体窗口中,点击左侧边栏的“调整Cleartype文本”菜单项。
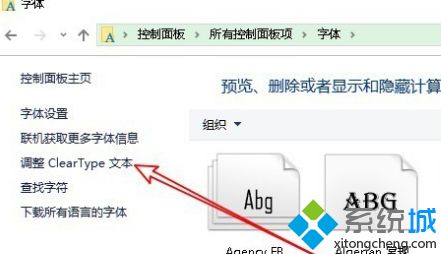
5、这时就会弹出调整Cleartype文本编辑的窗口,在这里选择“启用Cleartype”菜单项就可以了。
6、接下来会选择显示器,同时设置显示器的分辨率,然后点击下一步按钮。

7、接下来按示例,选择一个看起来更清楚的选项就可以了,直到设置完成即可。
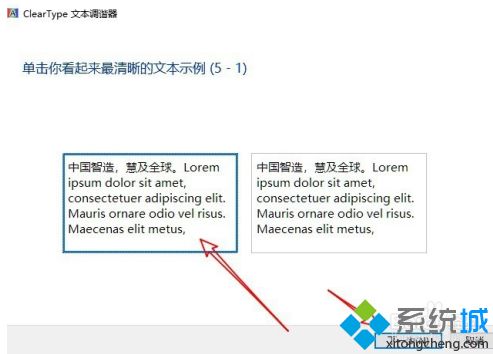
以上就是win10调整字体清晰度的方法,有需要调整的用户可以根据以上步骤来操作,希望可以帮到大家。
我告诉你msdn版权声明:以上内容作者已申请原创保护,未经允许不得转载,侵权必究!授权事宜、对本内容有异议或投诉,敬请联系网站管理员,我们将尽快回复您,谢谢合作!










