win10快速启动功能如何关闭_小编教你关闭win10快速启动功能
win10系统内置有一款“快速启动”功能,它可以帮助我们提高设备的开机速度,默认情况下是开启的。有时候win10快速启动功能偶尔会导致软件出现错误运行的问题,那么有什么免费关闭win10系统的快速启动功能?就此疑问,下面就跟着小编一起来了解一下吧。
具体方法如下:
1、打开设备,双击齿轮图标进入系统设置页面;
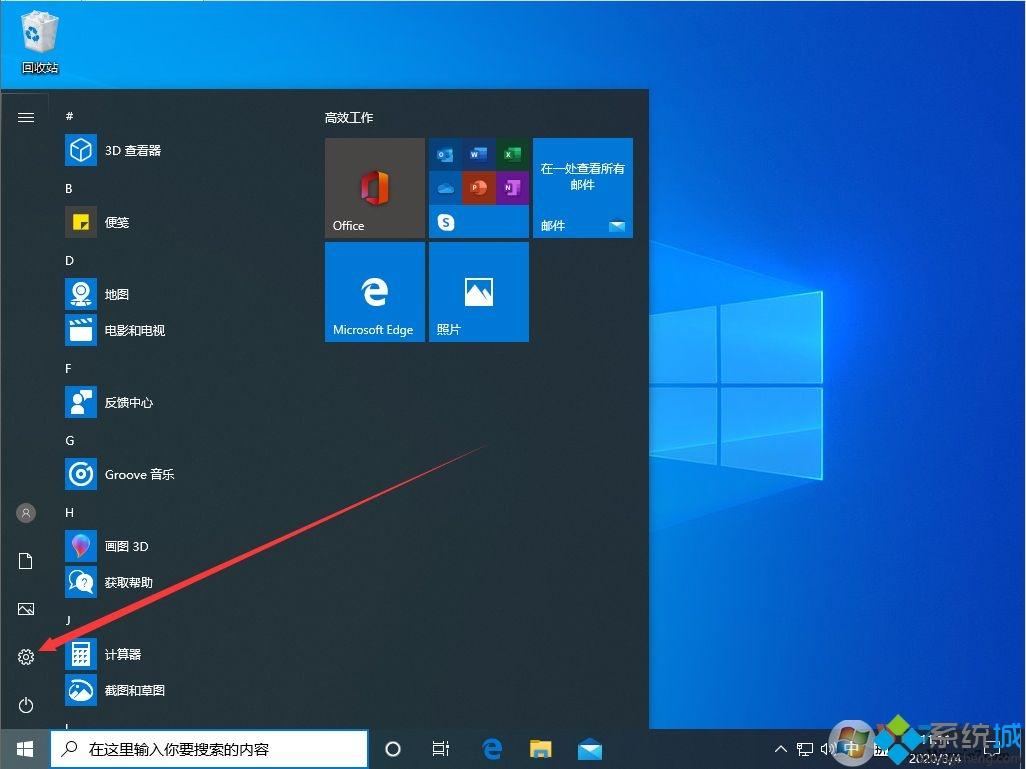
2、选取“系统”;
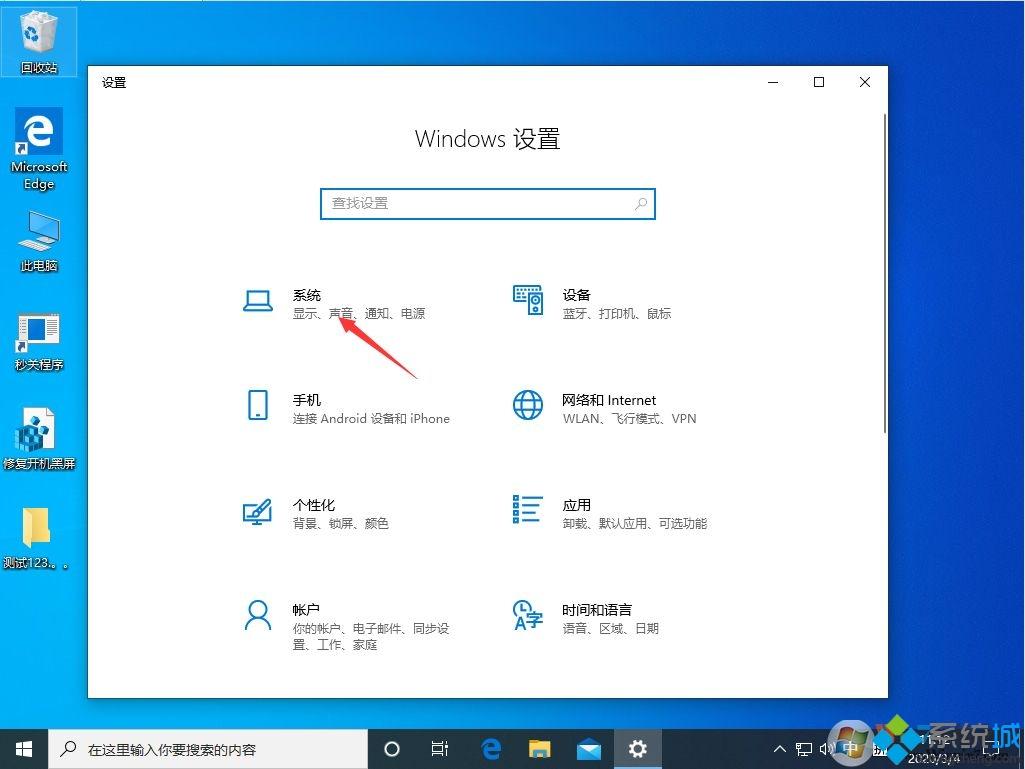
3、点击左侧边栏中的“电源和睡眠”;
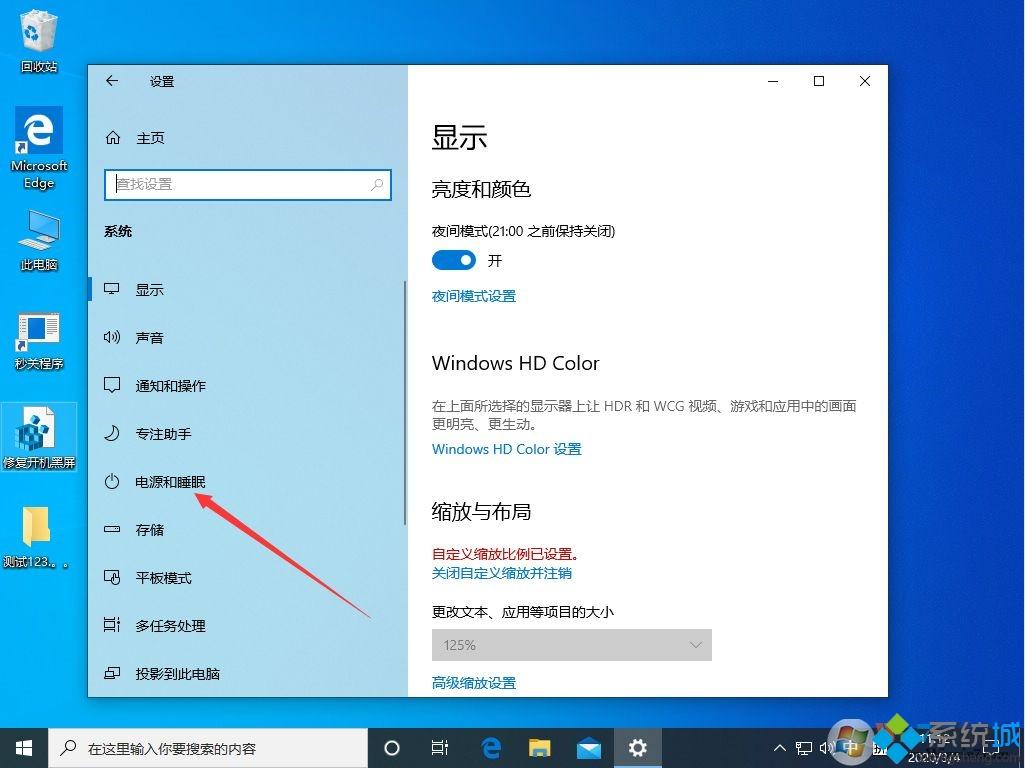
4、滑动右侧窗口,找到“其他电源设置”选项,并将之打开;
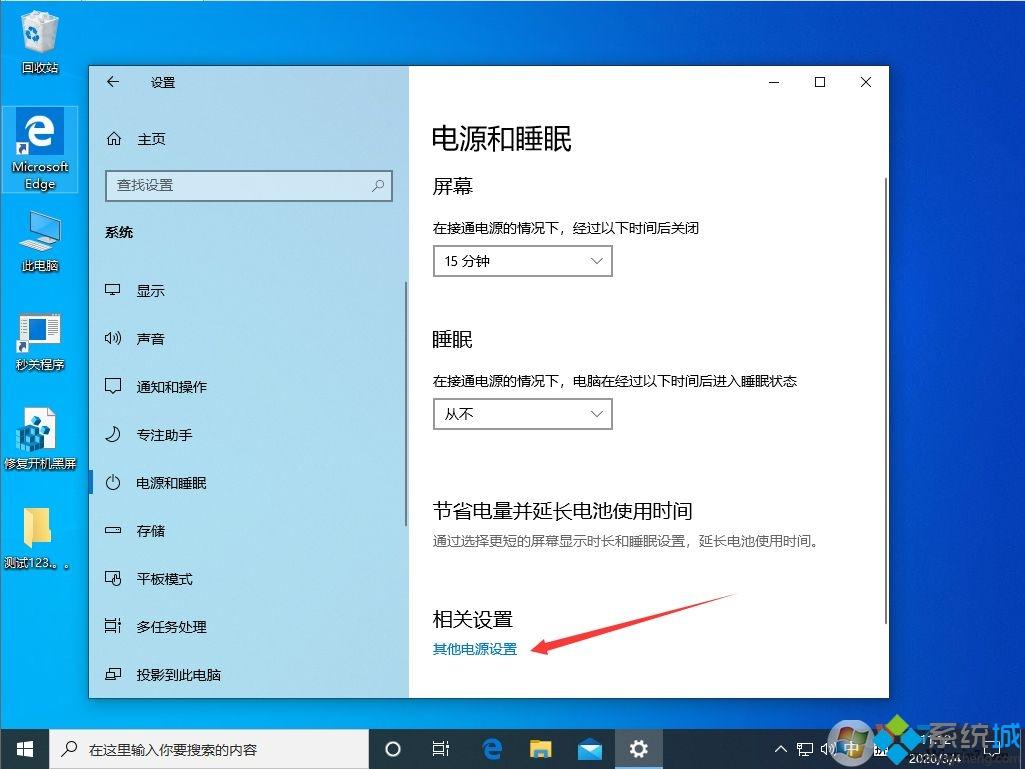
5、点击左上角的“选择电源按钮的功能”;
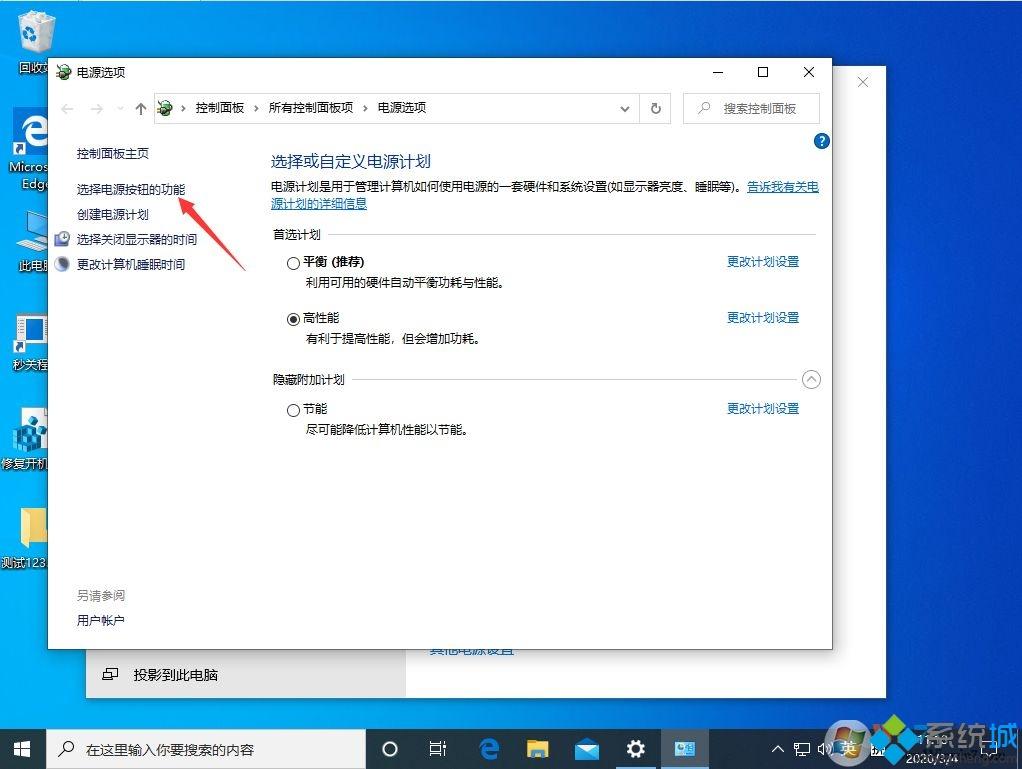
6、待新窗口弹出后,选择“更改当前不可用的设置”;
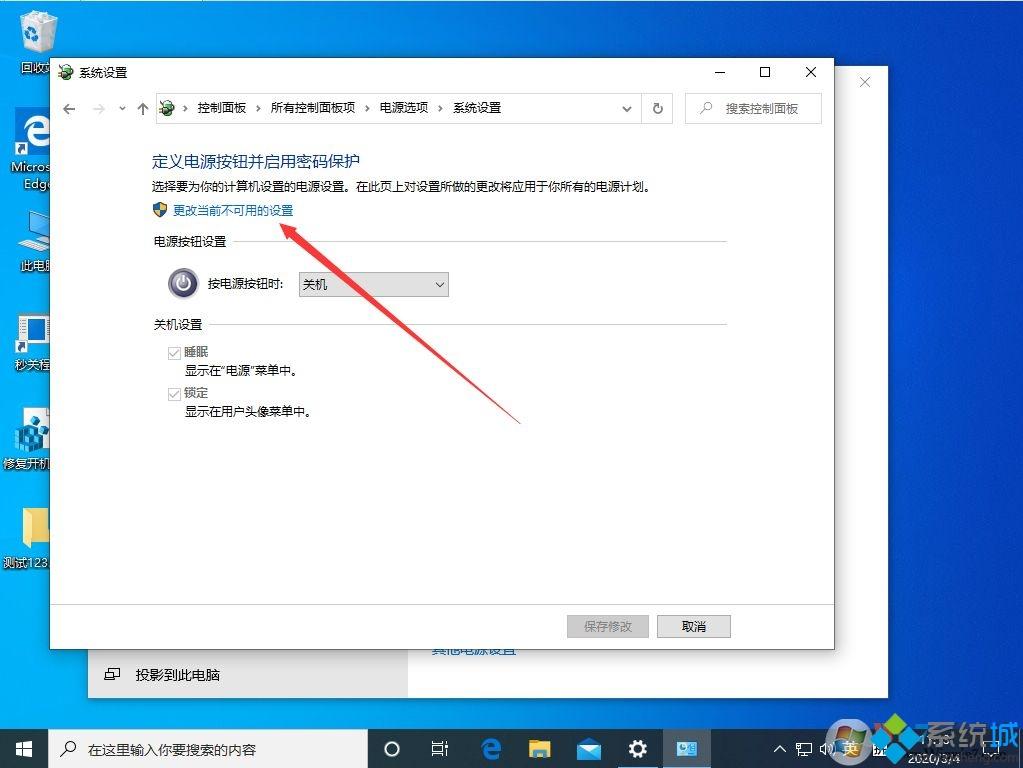
7、取消其中关于“启动快速启动”的勾选,并进行保存即可。
以上小编教你关闭win10快速启动功能,如果你在运行程序时出现卡顿的情况,赶快按照上述步骤尝试关闭快速启动。
我告诉你msdn版权声明:以上内容作者已申请原创保护,未经允许不得转载,侵权必究!授权事宜、对本内容有异议或投诉,敬请联系网站管理员,我们将尽快回复您,谢谢合作!










