win10玩r6怎么关闭输入法_w10怎么禁用输入法
相信许多用户都在使用win10系统的电脑,那么大家知道win10玩r6怎么关闭输入法吗?在玩游戏我们需要使用键盘操作,当出现输入法我们就无法操作,这应该让许多用户感到烦恼,下面我们就一起来看看w10怎么禁用输入法。
win10玩r6关闭输入法步骤:
1、右键点击桌面右下角的菜单,展开后选择“设置”菜单项进入。

2、打开windows设置窗口,选择“时间和语言”类别进入;
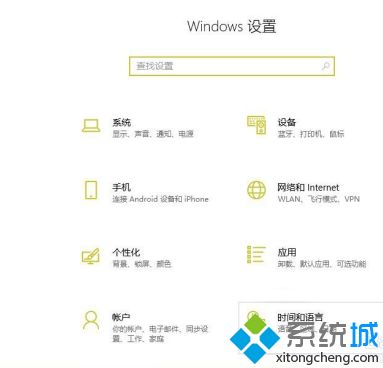
3、找到左侧“区域和语言”选项,单击选择。
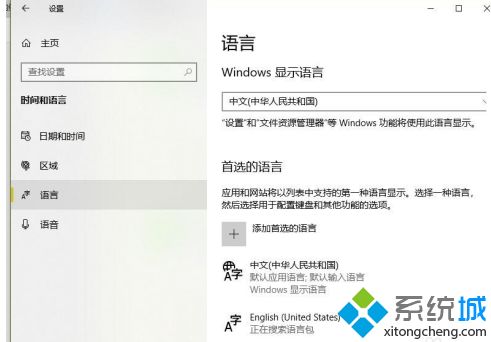
4、用户在区域和语言面板中点击添加语言按钮,搜索英语输入法。
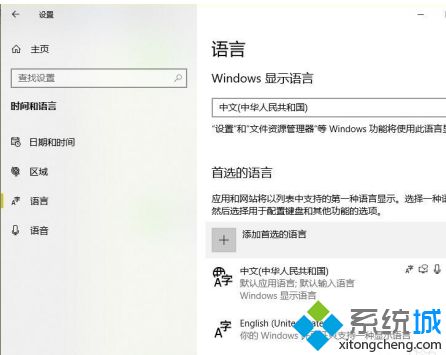
5、在弹出的窗口中选择“English”英语(美国)。
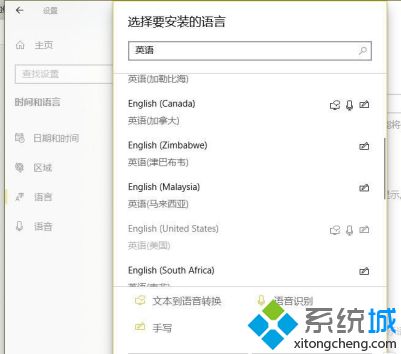
6、在首选设置中,将刚出锅的英语选项设为默认选项即可。
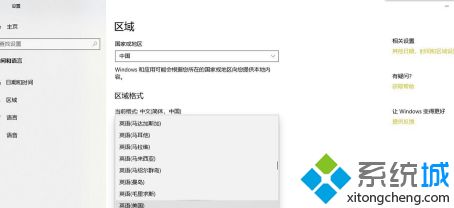
以上就是win10玩r6关闭输入法的方法,有需要关闭的用户可以根据以上步骤来操作,希望可以帮到大家。
我告诉你msdn版权声明:以上内容作者已申请原创保护,未经允许不得转载,侵权必究!授权事宜、对本内容有异议或投诉,敬请联系网站管理员,我们将尽快回复您,谢谢合作!










