win10显示电池电量百分比怎么操作_win10电源显示百分比方法
相信许多用户都使用win10系统的电脑了,不过有些用户可能对win10系统的一些操作还不太熟悉。有些用户的电脑没有显示电量百分比,想要设置出来却不知道如何操作,显示电量百分比可以方便我们知道电量还可以使用多久,那么win10显示电池电量百分比怎么操作,下面我们就一起来看看win10电源显示百分比方法。
win10电源显示百分比方法:
1、如果大家的电池无法显示百分百,首先鼠标右键单击此电脑--属性。
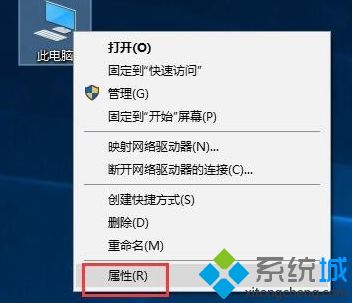
2、进入属性,点击设备管理器。
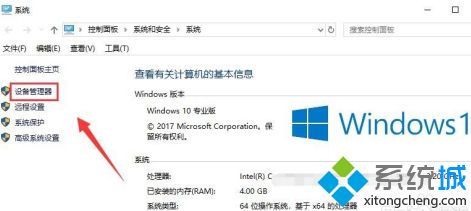
3、设备管理器中找到电池,点击展开。
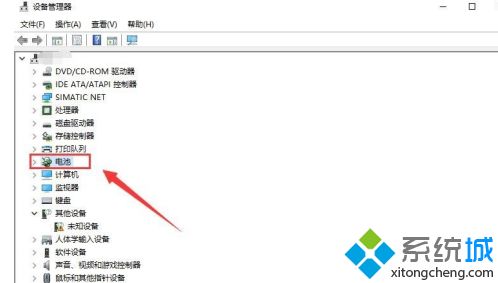
4、将电池下的两个选项分别右键--禁用设备。
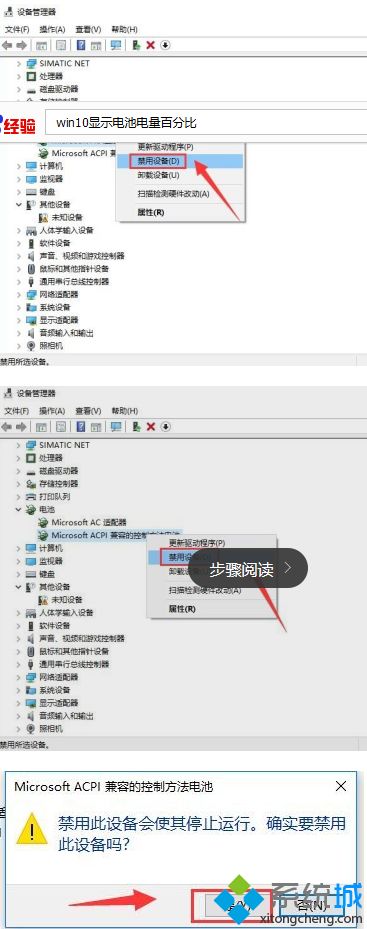
5、然后重新启用两个设备。
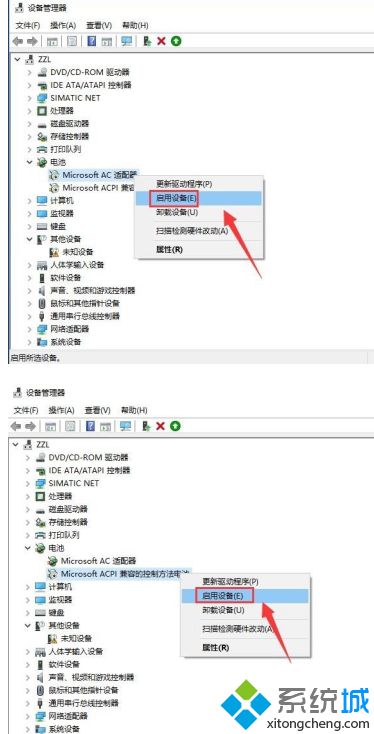
6、这时候将鼠标放到电池图标上就可以看到电池百分比了。

以上就是win10显示电池电量百分比方法,有需要查看的用户可以根据以上步骤来操作,希望可以帮到大家。
我告诉你msdn版权声明:以上内容作者已申请原创保护,未经允许不得转载,侵权必究!授权事宜、对本内容有异议或投诉,敬请联系网站管理员,我们将尽快回复您,谢谢合作!










