win10显示器旋转180度怎么办_w10系统屏幕旋转设置方法
有许多用户已经把系统升到了win10系统,不过有些用户对win10系统的一些功能操作还不太熟悉。有的用户可能会因为操作失误导致显示器旋转180度的情况,这让许多用户感到烦恼,那么win10显示器旋转180度怎么办?下面我们就一起来看看w10系统屏幕旋转设置方法。
win10显示器旋转设置方法:
方法一:
1、右键点击桌面空白处,在右键菜单中点击显示设置。
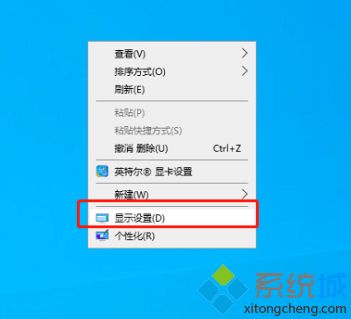
2、在打开的系统设置中显示窗口的方向项,点击方向后的下拉,选择需要的翻转,选择后屏幕即会发生翻转。
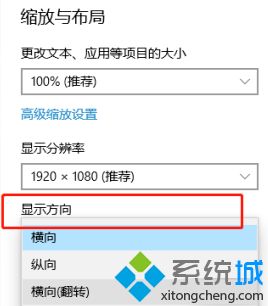
3、选择横向翻转并点击应用以后,弹出一个询问对话框:是否保留这些显示设置吗,选择点击保留更改。
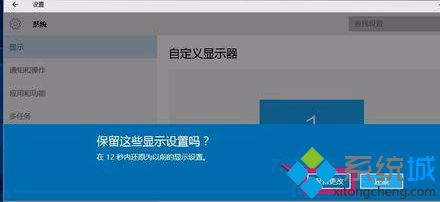
方法二:
1、右键点击系统桌面空白处,在右键菜单中点击:图形选项 - 旋转 - 旋转至0度。
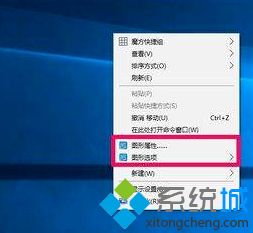
2、点击旋转至0度以后,显示器屏幕恢复正常。如果需要翻转就选择其他角度。

以上就是win10显示器旋转设置方法,有需要设置的用户可以根据以上步骤来操作,希望可以帮到大家。
我告诉你msdn版权声明:以上内容作者已申请原创保护,未经允许不得转载,侵权必究!授权事宜、对本内容有异议或投诉,敬请联系网站管理员,我们将尽快回复您,谢谢合作!










