w10系统qq怎么截图_w10系统怎么用qq截图
qq是我们现在经常使用的社交软件之一,在使用时难免会需要用到截图功能,但是w10系统qq怎么截图呢?有些不熟悉的小伙伴不太清楚可能不太清楚w10系统怎么用qq截图,所以今天小编就来教大家具体的操作步骤,一起往下看吧。
推荐下载:win10系统64位完整版下载
具体方法如下:
方法一、
1、 首先我们打开电脑中的QQ。
2、输入账号密码进行登录。之后会进入主界面,点击一个联系人进入聊天界面。
3、 在聊天界面中我们点击如图所示的【剪刀图标】。
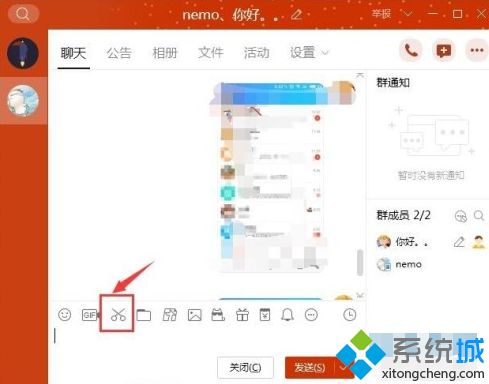
4、之后就会进入截图界面,我们按住鼠标拖动就可以进行框选了。松开鼠标即框选结束,点击“完成”。
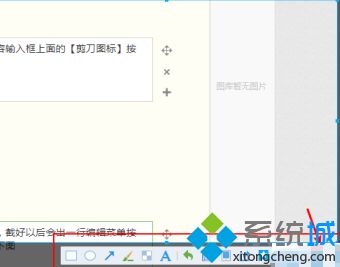
方法二、
1、首先我们登陆电脑端QQ。进入主界面之后点击左下方的“三”图标。
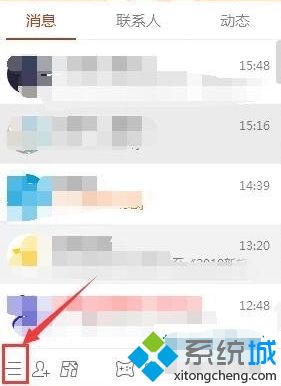
2、之后在弹出的窗口中点击设置选项。
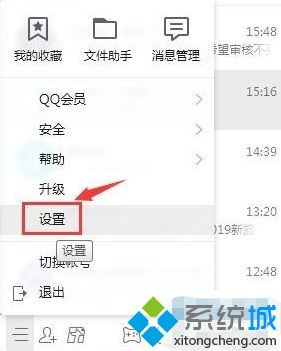
3、然后我们在左侧一栏中点击【热键】选项。
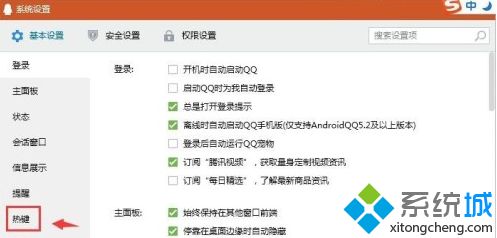
4、在对应右侧一栏中点击“设置热键”。
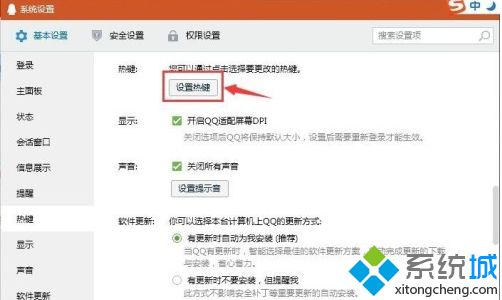
5、然后我们找到并点击【捕捉屏幕】,之后就可以使用这个快捷键了(系统默认ctrl alt a)。
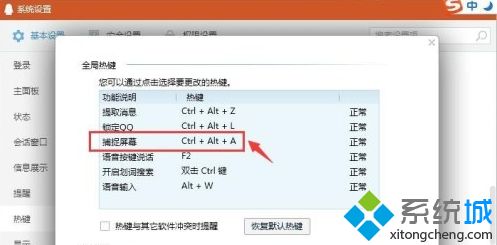
上面就是关于w10系统怎么用qq截图的方法介绍啦,有需要的网友可以按照上面的方法来操作哦。
我告诉你msdn版权声明:以上内容作者已申请原创保护,未经允许不得转载,侵权必究!授权事宜、对本内容有异议或投诉,敬请联系网站管理员,我们将尽快回复您,谢谢合作!










