win10不显示机械硬盘怎么办_win10加装机械硬盘不显示的解决方法
很多朋友都在电脑中加装了机械硬盘,机械硬盘的价格比固态硬盘便宜一些,而且容量也很大,但是最近有win10用户发现win10读取不到机械硬盘,不知道是怎么回事,那么win10不显示机械硬盘怎么办呢?别着急,小编今天就为大家带来win10加装机械硬盘不显示的解决方法,一起来看看吧。
具体步骤如下:
1、打开我的电脑,看到如下,机械硬盘不在了,只有固态硬盘,如下所示;
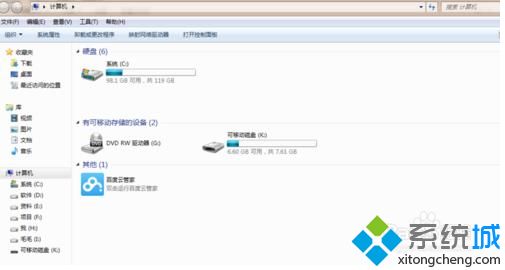
2、下面来解决这个问题,首先右键计算机,然后选择管理,如下图;

3、然后进入,就可以看到如下图,目前分区只有固态硬盘有分区,而机械硬盘的内存并没有分配,这就导致了,我们只能看到固态硬盘,而看不到机械硬盘了;

4、点击黑色未分配区域,然后右键,然后点击新建简单卷;

5、点击下一步;
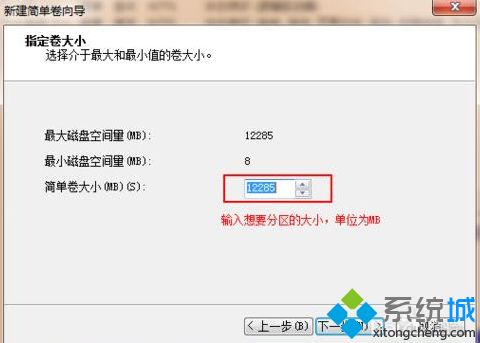
6、然后看到如下图,在红色方框内,输入你想要分区的大小,这里的单位为MB,如果要分配100G的空间,则这里应该为100*1024 =102400;
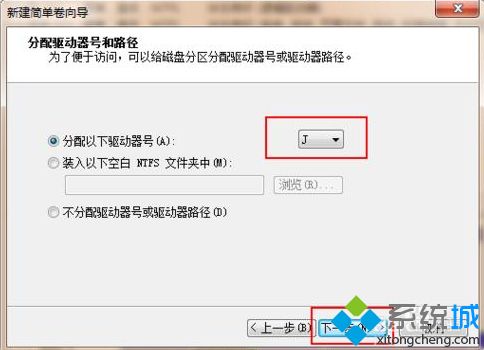
7、然后分配驱动器,即你要分配为D盘,或者其他盘;
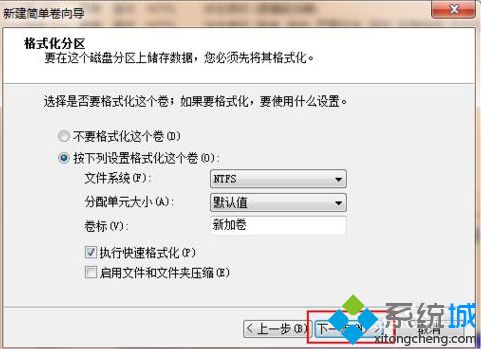
8、再然后,直接下一步;

9、最后点击完成,就完成了分区,这样,你电脑里就能看到其他盘了,要分配多少个分区,就重复分配就可以了。
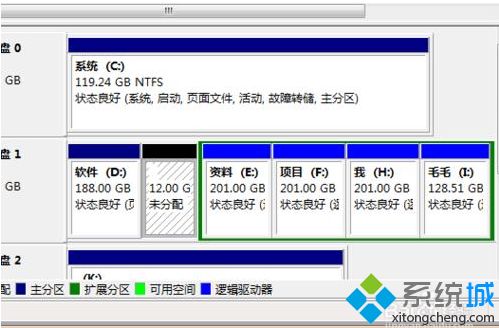
好了,以上就是win10不显示机械硬盘的解决方法了,大家都学会了吗?希望本篇教程对你有所帮助。
我告诉你msdn版权声明:以上内容作者已申请原创保护,未经允许不得转载,侵权必究!授权事宜、对本内容有异议或投诉,敬请联系网站管理员,我们将尽快回复您,谢谢合作!










