w10更新失败一直重启怎么办_w10更新失败一直重启的解决措施
相信使用win10系统的朋友都知道,win10系统每隔一段时间就会进行更新补丁。但在更新时难免会出现一些问题,例如最近有小伙伴遇到了更新失败一直重启的情况,不知道怎么解决很是影响自己的使用,那么对于这一情况,今天系统城小编就来为大家分享关于w10更新失败一直重启的解决措施。
推荐下载:win10企业版官方下载
解决方法如下:
方法一、
1、首先长按电源键强制关机并重启操作三次以上,这个时候就会自动进入系统菜单界面如下图,我们点击“疑难解答”。

2、接着点击”高级选项“。在高级选项中找到”启动设置“,单击进入。下图:
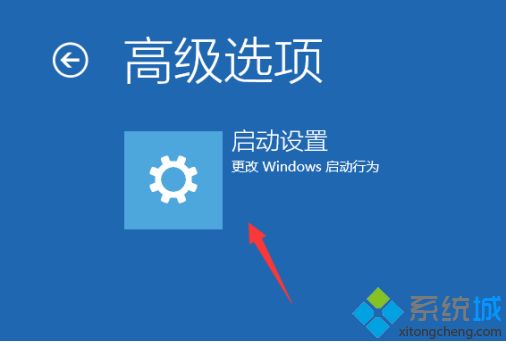
4、接着点击”重启“按钮。电脑就会自动重启,出现启动设置界面下图所示,我们通过按F1-F9来选择启动的选项,按F4就可以进入安全模式了。

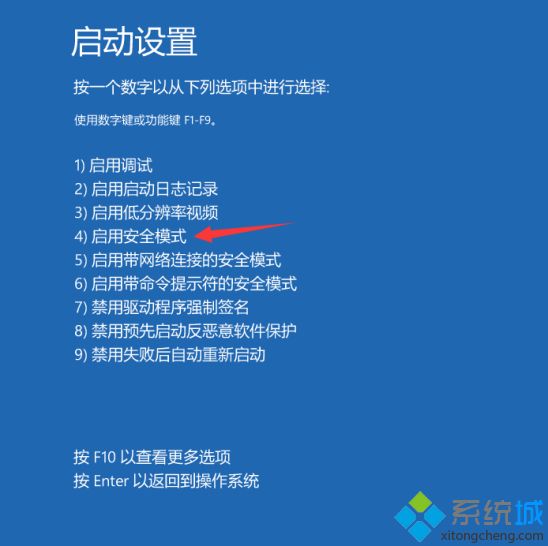
5、进入安全模式后,右击此电脑。选择管理,然后进入找到设备管理器,接着找到显示器适配器中的显卡驱动右击选择”卸载设备“,然后重启电脑就可以了。
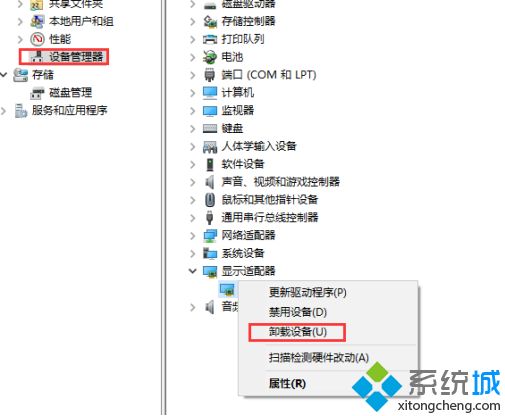
方法二、回退到以前的版本
1、如果卸载显卡驱动无法解决,再次进入高级选项界面,点击“回退到以前的版本”。接着电脑自动重启进入回退操作,耐心等候接着进入登陆界面。
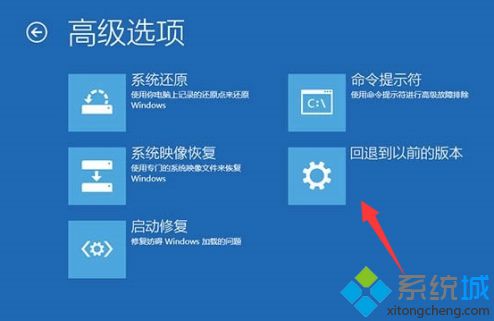

关于w10更新失败一直重启的解决措施就为大家分享到这里啦,有出现同样问题可以按照上面的方法来解决哦。
我告诉你msdn版权声明:以上内容作者已申请原创保护,未经允许不得转载,侵权必究!授权事宜、对本内容有异议或投诉,敬请联系网站管理员,我们将尽快回复您,谢谢合作!










