win10快速启动无效怎么办_win10快速启动无效的解决教程
有使用过win10系统的用户应该都知道在系统有一个快速启动功能,开启它能大大提高我们开机的速度。但近日有的小伙伴却遇到了win10快速启动无效的情况,不知道怎么解决很是苦恼,那么对于这一问题下面小编就来为大家分享关于win10快速启动无效的解决教程。
解决方法如下:
1、首先,请大家打开Win10系统下方的小娜搜索框,在其中输入“cmd”选项,搜索命令提示符菜单选项。
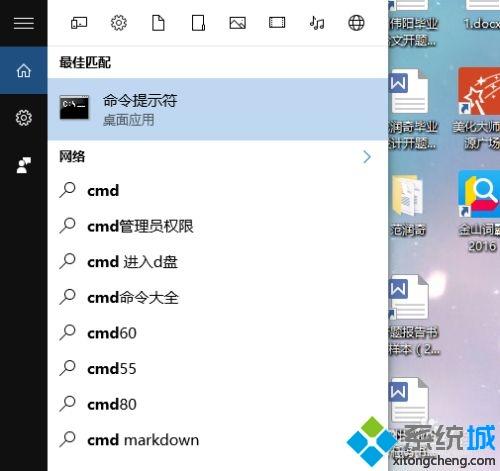
2、找到命令提示符以后,我们就可以对着该命令击右键,在弹出的页面中选择以管理员模式运行该命令提示符程序,打开程序命令主窗口页面。
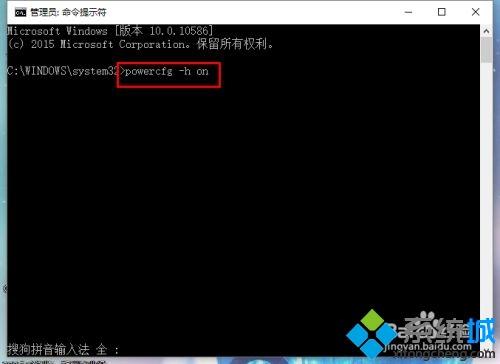
3、接下来,请大家在提示符页面中输入“powercfg -h on"命令。该命令其实是开启系统的休眠功能,因为如果系统休眠功能失效的话是不能实现快速启动的。
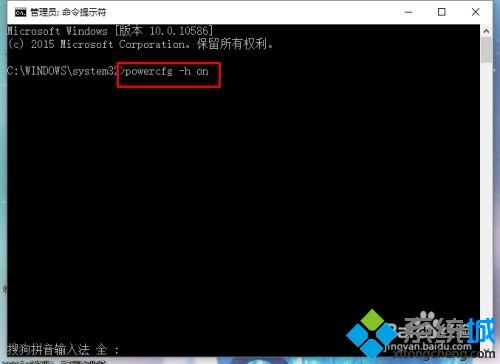
4、在开启了系统的休眠功能之后,我们就可以打开系统中的计算机页面进入控制面板程序窗口了。在控制面板程序窗口中,我们打开“电源选项”菜单命令。
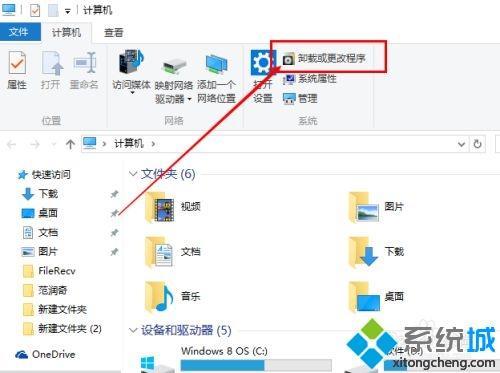
5、进入电源选项命令之后,我们需要点击页面左侧的功能菜单选项,点击选择“关闭盖子的功能”选项,点击进入该选项之后我们即可开始设置页面。
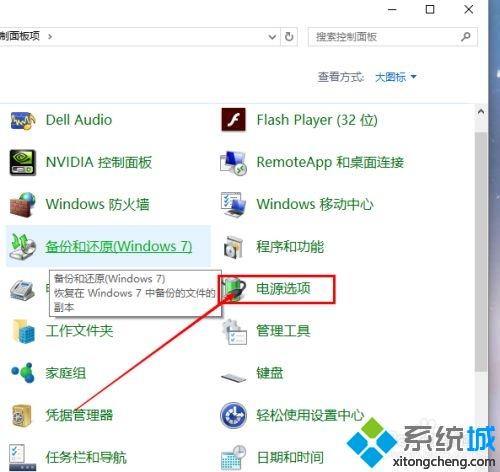
6、接下来,在打开的设置页面中,我们点击选择"更改当前不可用的设置"选项,进入与之对应的设置页面。
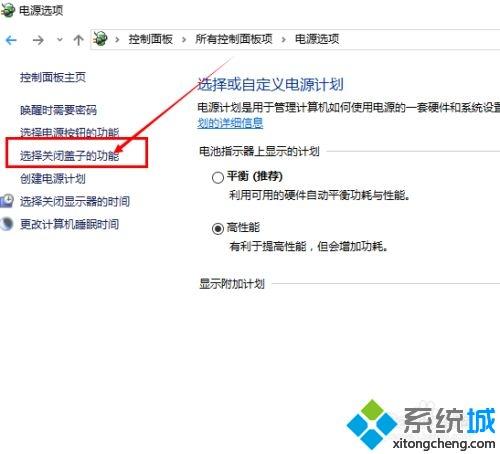
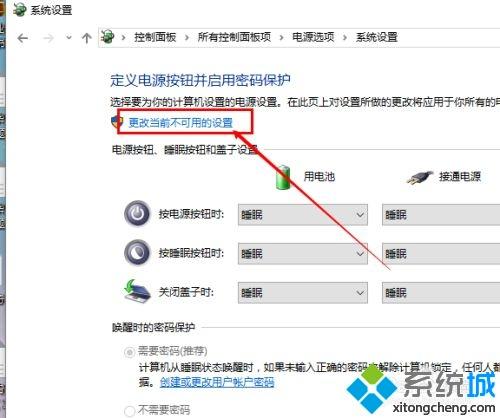
7、接下来,我们就看到了Win10系统的快速启动菜单已经可以使用了,我们点击勾选该复选框,并点击确定按钮保存对系统的更改即可。
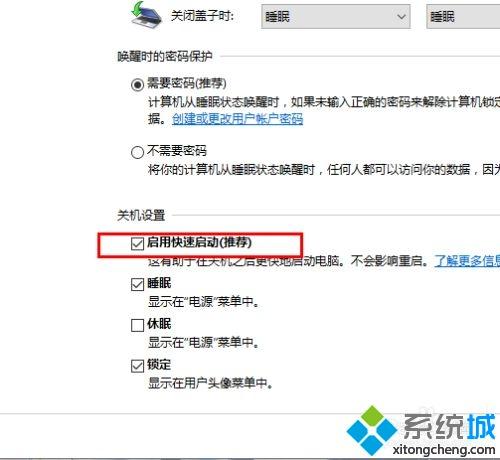
8、如果你发现电源选项中没有这个设置项,那么我们就需要进入组策略中设置该选项啦,打开程序运行命令窗口,在页面中输入“gpedit.msc”选项,进入组策略设置页面。
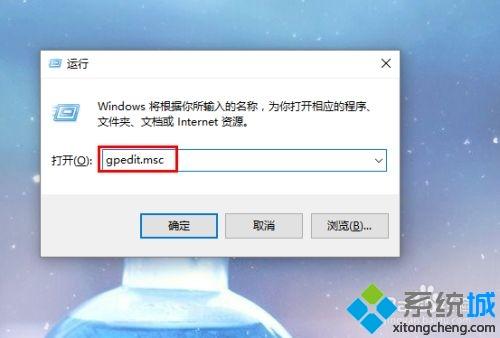
9、进入组策略选项页面之后,双击左侧的“计算机配置-管理模板-系统-关机”选项卡,打开关于系统关机的命令菜单。
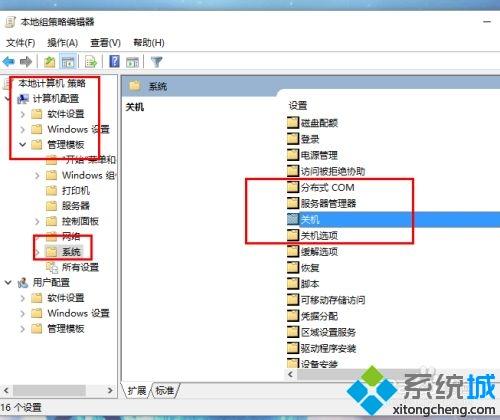
10、在关机命令的菜单页面下,我们就可以看到关于是否启用快速启动功能的选项页面,这里我们双击打开该设置项。
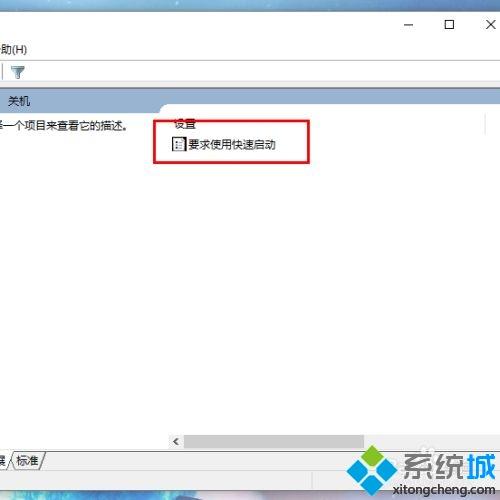
11、最后,我们确保计算机的快速启动设置项为“未配置”或“已启用”选项,只有这样我们才可以保证可以正常的使用快速启动功能。配置完毕之后,我们即可返回到电源管理设置页面中,按照上面的步骤开启快速启动功能并重启计算机以应用相关设置。
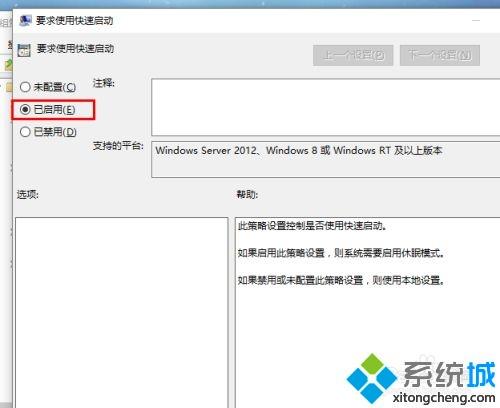
关于win10快速启动无效的解决教程就为大家分享到这里啦,有出现同样情况的可以参考上面的方法来解决哦。
我告诉你msdn版权声明:以上内容作者已申请原创保护,未经允许不得转载,侵权必究!授权事宜、对本内容有异议或投诉,敬请联系网站管理员,我们将尽快回复您,谢谢合作!










