win10亮度不能调节怎么办_w10调节亮度没反应的解决方法
最近有使用win10系统的朋友发现w10亮度调节失效了,无法自由调节电脑屏幕的亮度,这是怎么回事呢?win10亮度不能调节怎么办呢?相信很多朋友都遇到过类似问题,其实我们可以通过修改注册表的方法来解决这个问题,那么具体应该如何操作呢?别着急,小编这就为大家带来w10调节亮度没反应的解决方法。
具体方法如下:
1、首先,请大家在桌面上按下Windows徽标键+R键,打开运行菜单窗口,在窗口中输入“regedit”关键字,按下回车键之后打开注册表编辑器;
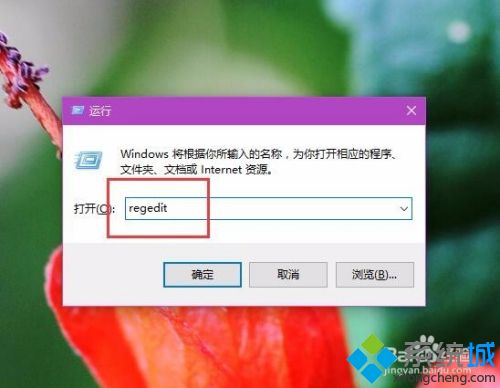
2、打开注册表编辑器主页面之后,在页面左侧依次双击打开以下栏目,并将其定位到指定子项。
HKEY_LOCAL_MACHINE\SYSTEM\ControlSet001\Control\Class\{4d36e968-e325-11ce-bfc1-08002be10318}
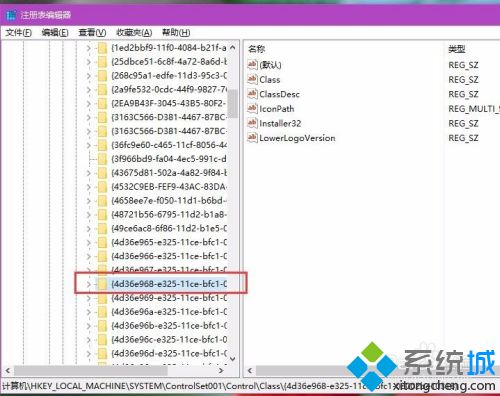
3、接下来,双击打开{4d36e968-e325-11ce-bfc1-08002be10318}子项之后,在该项下找到0000和0001两个子项,然后对着0000子项击右键,选择“新建-DWORD(32位)值”选项;
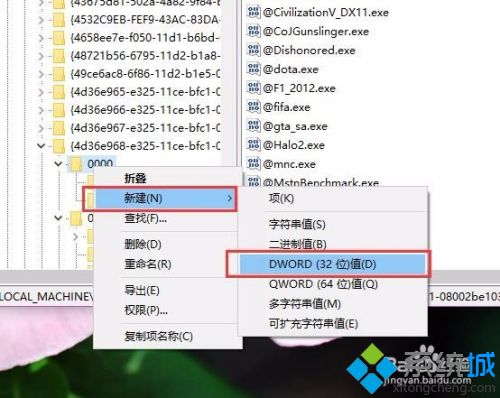
4、接下来,我们将该新建的子项命名为“KMD_EnableBrightnessInterface2”,然后双击打开该子项值,将该子项值修改为“0”;
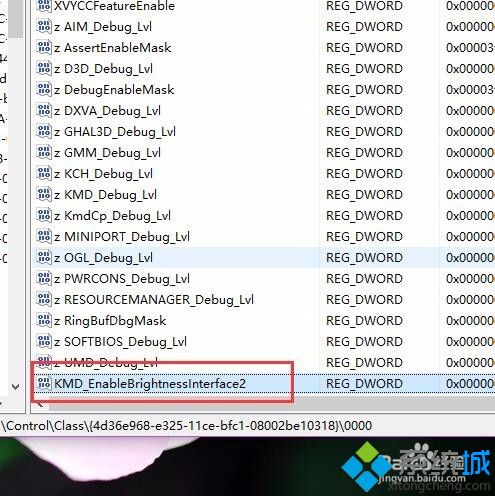
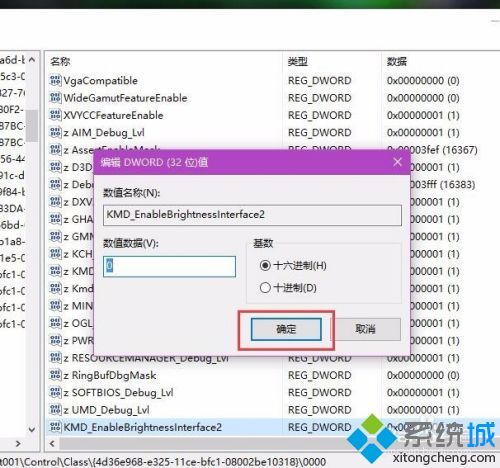
5、接下来,按照同样的步骤,在子项0001目录下击右键,选择“新建-DWORD(32位)值”选项,并将其命名为“KMD_EnableBrightnessInterface2”,然后双击打开该子项值,将该子项值修改为“0”;
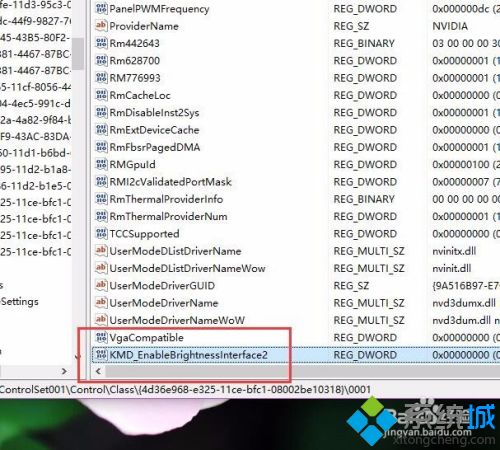
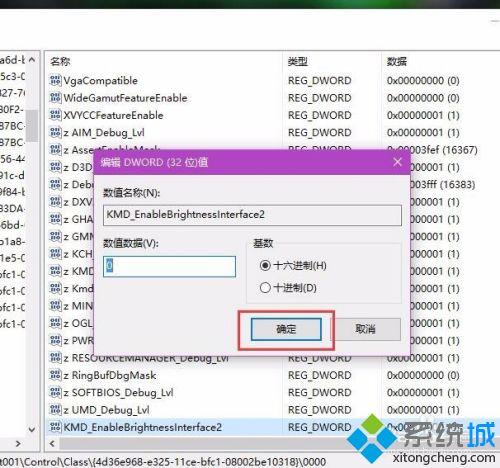
6、接下来,请大家检查一下是否能够修改屏幕亮度啦,一般来说利用笔记本电脑上面的Fn键+功能按键即可修改屏幕亮度。
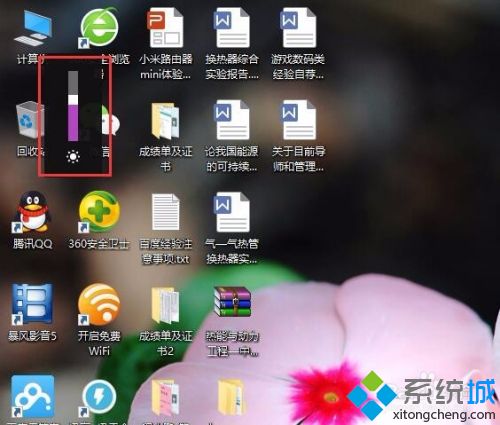
好了,以上就是win10亮度不能调节的解决方法了,大家都学会了吗?希望本篇教程对你有所帮助。
我告诉你msdn版权声明:以上内容作者已申请原创保护,未经允许不得转载,侵权必究!授权事宜、对本内容有异议或投诉,敬请联系网站管理员,我们将尽快回复您,谢谢合作!










