win10电池养护模式怎么设置_win10笔记本电池保养模式设置方法
越来越多的朋友在使用win10系统,win10系统中有很多非常实用的功能,深受大家喜爱,例如win10电池养护模式,win10系统电脑的电池养护模式可以让我们的笔记本电脑使用寿命更长,那么win10电池养护模式怎么设置呢?别着急,小编这就为大家带来win10笔记本电池保养模式设置方法。
具体步骤如下:
1、以联想电脑为例,联想电脑有联想设置中心,如图左下菜单鼠标放置的地方;
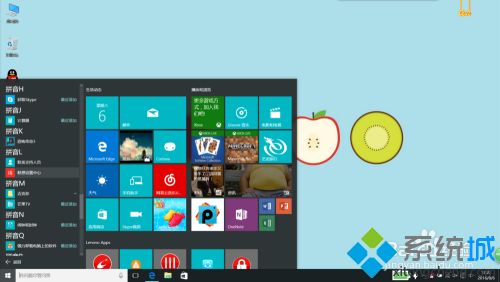
2、打开联想设置中心,如图为首页,我已经设置过,所以首页会出现电源控制;
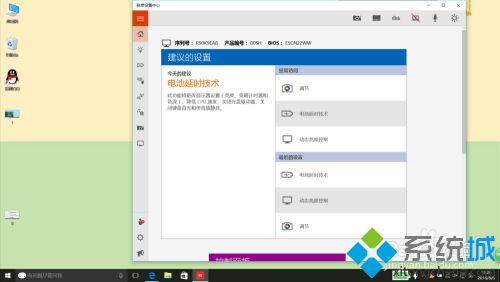
3、左边第三项,鼠标放置的地方打开,之后下滑,将节电方式及电池延时技术打开就好。
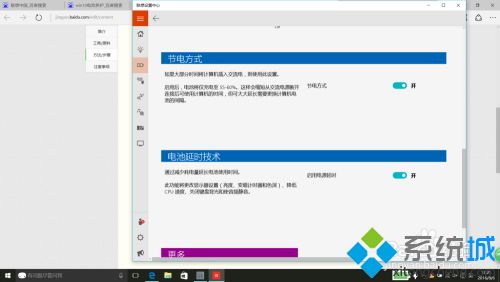
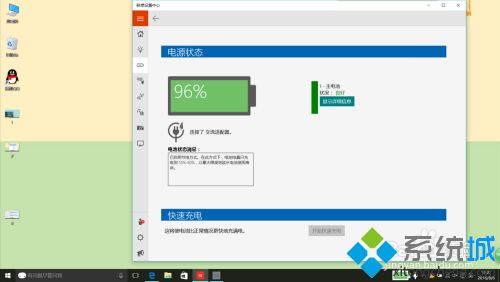
好了,以上就是win10电池养护模式设置方法了,是不是很简单呢?大家都学会了吗?希望本篇教程能够帮助到大家。
我告诉你msdn版权声明:以上内容作者已申请原创保护,未经允许不得转载,侵权必究!授权事宜、对本内容有异议或投诉,敬请联系网站管理员,我们将尽快回复您,谢谢合作!










