小编教你在win10中文输入法里面添加美国键盘
win10系统内置有微软中文输入法,有些小伙伴说用不到英语输入法就将其给删除了。有时候我们输入网址每回要调出微软拼音,显得很麻烦。那么如何在win10中文输入法里面添加美国键盘?方法很简单,小编分享一招经验给大家。
具体方法如下:
1、在控制面板打开“时钟、语言和区域”设置界面,选中“语言”设置。
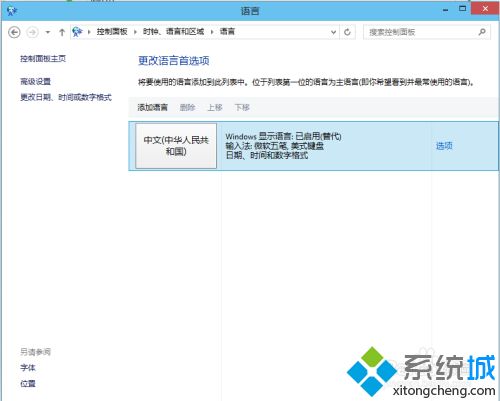
2、“语言”设置里点击“添加语言”。
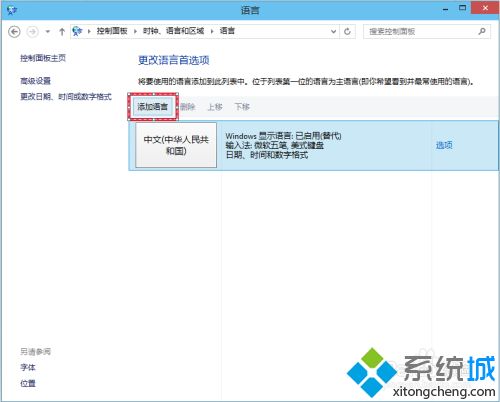
3、在添加语言设置里选择“英语”,并点击“打开”按钮,在“区域变量”设置页面里选择“英语(美国)” ,并点击“添加”按钮。
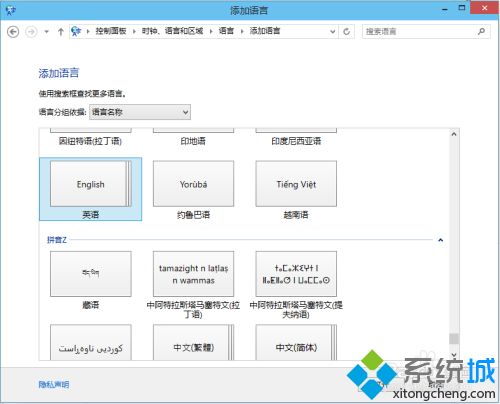
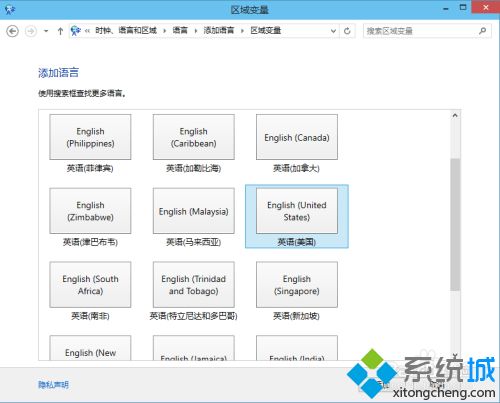
4、在“语言”设置页面选择“中文”,点击“下移”。
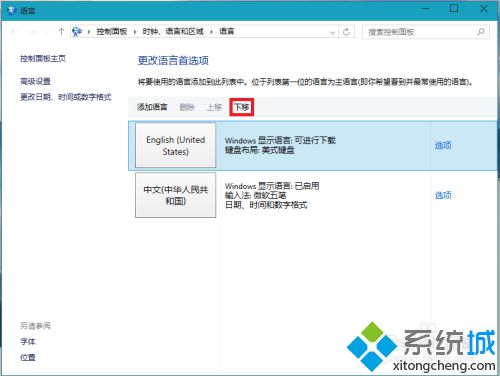
5、在WIN搜索框里输入regedit并按回车键,打开注册表编辑器。
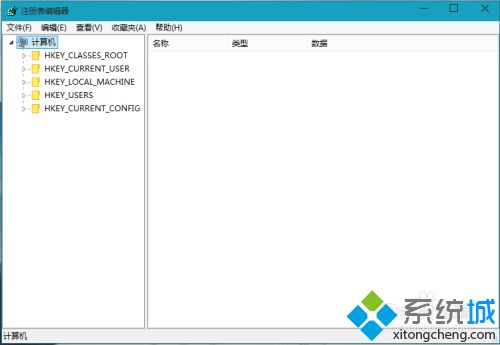
6、在HKEY_CURRENT_USER\Keyboard Layout\Preload,修改“1”的键值为“00000804”。
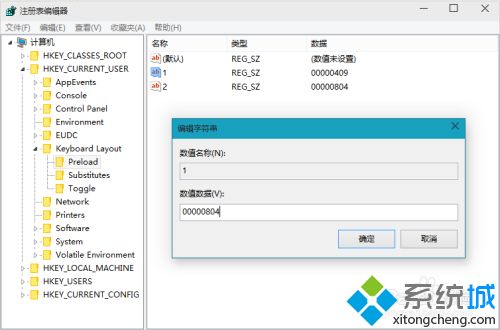
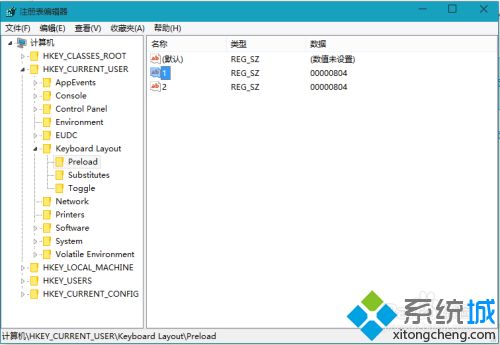
7、在Substitutes项中新建字符串值,名称为“00000804”,键值为“00000409”,关闭注册编辑器,注销后重新登录。
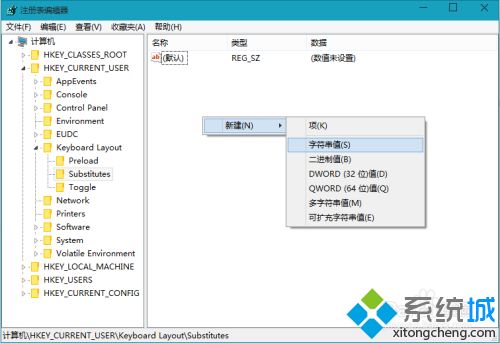
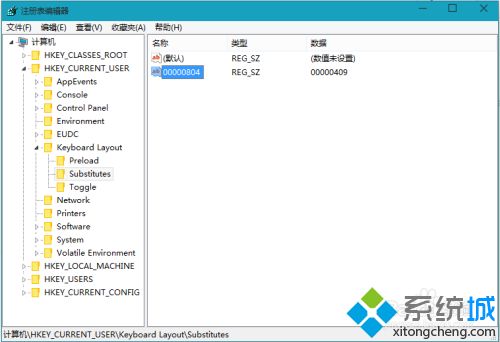
8、再次进入“语言”设置,就看到在中文的输入法里看到美式键盘,这时你可以把英语输入法下移并删除,这时你的中文输入法里加入了美国键盘。
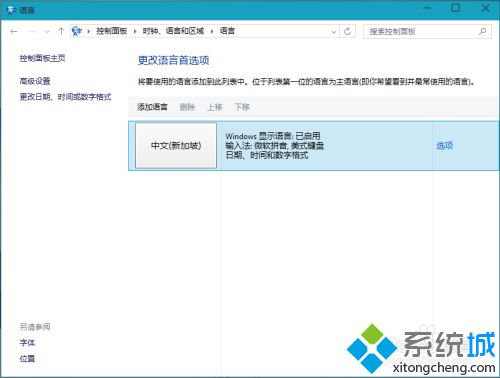
以上和大家详解win10系统在中文输入法里添加美国键盘的步骤,感兴趣的小伙伴一起来动手操作看看!
我告诉你msdn版权声明:以上内容作者已申请原创保护,未经允许不得转载,侵权必究!授权事宜、对本内容有异议或投诉,敬请联系网站管理员,我们将尽快回复您,谢谢合作!










