Win10桌面图标间距不正常如何调整_教你调节Win10桌面图标间距
默认情况下,win10桌面图标间距是设置号的,不过也有不少用户反馈Win10系统桌面图标间距不正常,过大或是很挤,过小看着吃力。其实我们只要恢复Win10默认的图标间距即可,一般是在注册表中进行设置,这里小编教你调节Win10桌面图标间距。

设置方法如下:
1、打开开始菜单,输入“注册表编辑器”,搜索并打开注册表编辑器。

2、在注册表编辑器中定位到以下路径“计算机\HKEY_CURRENT_USER\Control Panel\Desktop\WindowMetrics”。
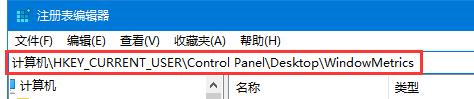
3、在右侧找到名为“IconSpacing”和“IconVerticalSpacing”的项。
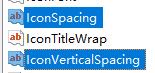
4. 分别双击打开,将数值数据修改为“-1125”确定保存即可。
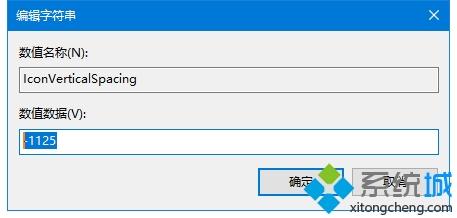
5、这样桌面图标间距就会恢复为默认值。
6、如果没有效果,记得注销一下电脑即可。
以上和大家详解Win10桌面图标间距不正常的解决方法,大家在设置注册表时要注意一下,避免把其他动到其他重要文件!
我告诉你msdn版权声明:以上内容作者已申请原创保护,未经允许不得转载,侵权必究!授权事宜、对本内容有异议或投诉,敬请联系网站管理员,我们将尽快回复您,谢谢合作!










