win10邮箱设置方法是什么_w10邮箱使用教程
现如今,大多数朋友都在用win10系统,win10系统中有很多实用的功能,例如win10自带的邮箱功能,我们可以在win10自带的邮箱中设置各种不同的账户类型,使用起来非常的方便,那么win10邮箱设置方法是什么呢?相信还有很多人不了解,别着急,小编今天就为大家带来w10邮箱使用教程。
具体步骤如下:
1、打开邮件应用:
打开方式1.在开始菜单磁贴列表中打开;
打开方式2.开始菜单->所有应用->邮件;
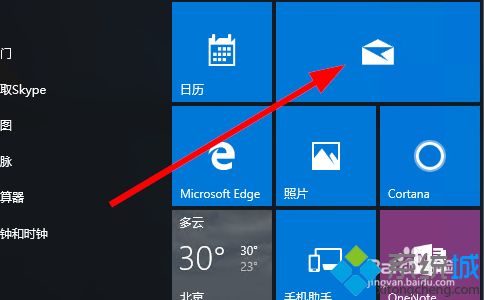
2、如果是第一次使用,则需要添加帐户;
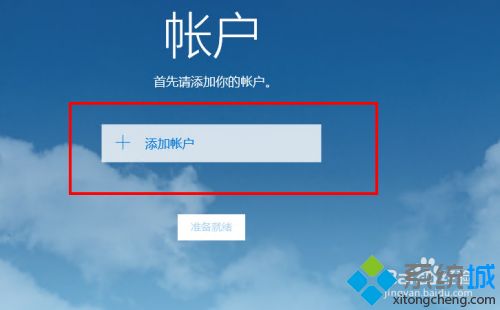
3、选择帐户的类型:
如果是Microsoft帐户,则选择第一个outlook
如果是企业帐户,一般可以选择Exchange
如果是gamil,则选择Google
如果是apple,则iCloud
如果是qq,163等中国邮箱,一般选择Pop,IMAP
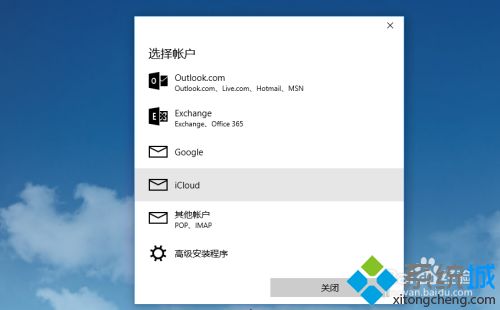
4、这里以Microsoft帐户的outlook为例,输入Microsoft帐户的帐号和密码;
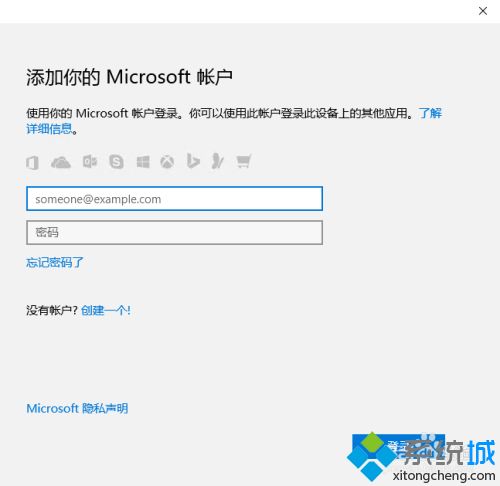
5、因为Microsoft帐户可以用于系统登陆,被检测到是outlook类型则会提示是否下次使用这个帐号登录win10,并且同步帐号相关的信息,如果不想这么做,只想把输入的帐号用于邮件,则点击“只登录次应用”;
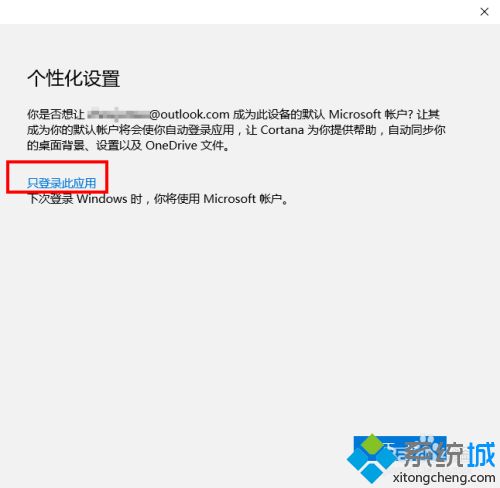
6、一些时间之后,会提示配置成功;
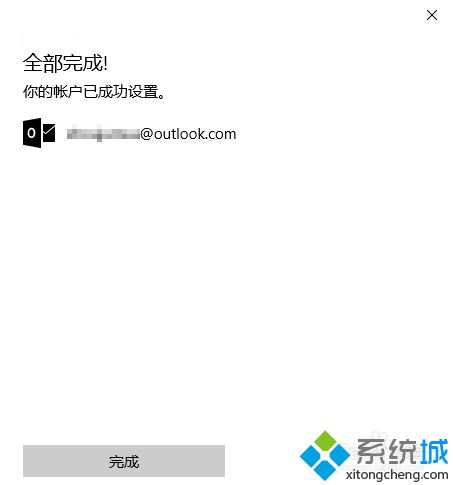
7、进入邮箱可以查看邮件了,点击左上角的菜单图标,可以查看更多的操作;
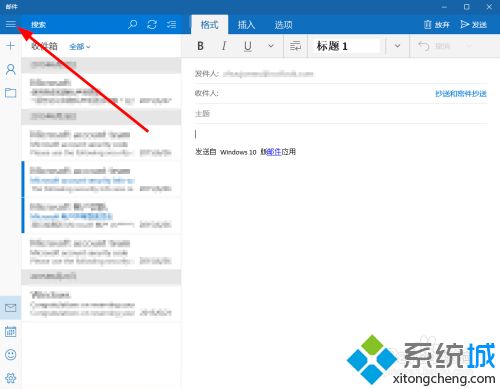
8、在菜单中可以选择:
写新邮件;
查看邮箱的文件夹;
邮箱设置;
日历等等。
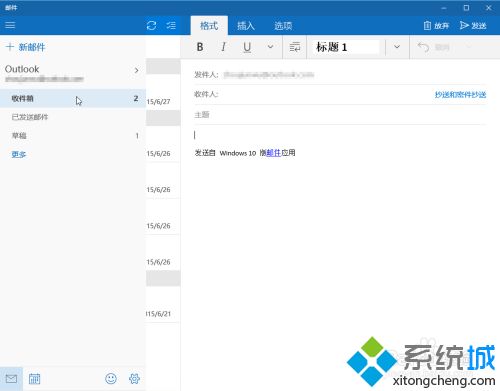
好了,通过学习以上教程,现在大家应该了解win10邮箱设置方法了吧,希望这篇教程对你有所帮助。
我告诉你msdn版权声明:以上内容作者已申请原创保护,未经允许不得转载,侵权必究!授权事宜、对本内容有异议或投诉,敬请联系网站管理员,我们将尽快回复您,谢谢合作!










