win10禁止驱动程序强制签名的方法
随着win7系统的停更,越来越多的朋友已经开始使用win10了,但是win10系统也存在很多大大小小的问题,让人很头疼,例如win10系统的驱动程序强制签名功能,很多驱动程序因为签名问题无法安装。那么如何让win10禁用驱动程序强制签名呢?别着急,小编这就为大家带来win10禁止驱动程序强制签名的方法,一起来看看吧。
具体操作方法如下:
1、点击通知,找到并进入“所有设置”;
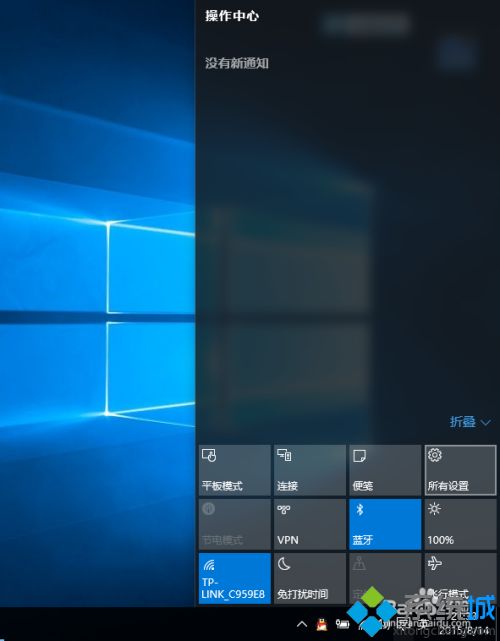
2、在所有设置中找到并进入“更新和安全”;
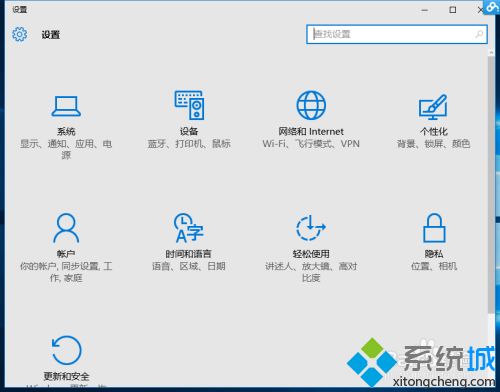
3、找到恢复,点击“高级启动”下的“立即重启”,重启电脑;
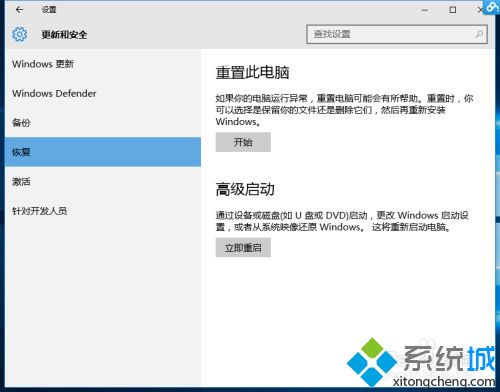
4、重启后选择“疑难解答”;

5、选择“高级选项”;
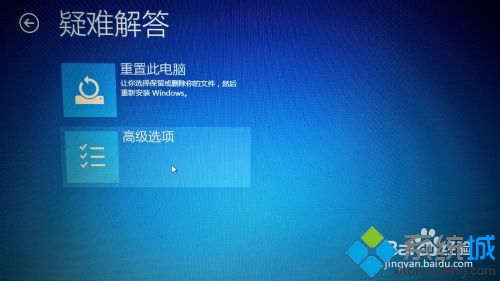
6、选择“启动设置”;
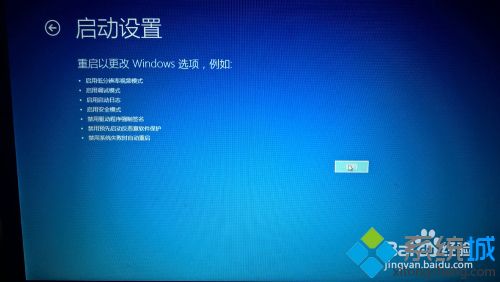

7、点击“重启”;
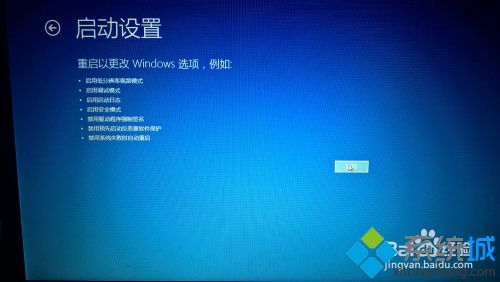
8、按提示输入“7”禁用驱动程序强制签名。

好了,以上就是让win10禁用驱动程序强制签名的方法了,大家都学会了吗?希望这篇教程能够帮助到大家。
我告诉你msdn版权声明:以上内容作者已申请原创保护,未经允许不得转载,侵权必究!授权事宜、对本内容有异议或投诉,敬请联系网站管理员,我们将尽快回复您,谢谢合作!










