win10系统自动更新怎么关闭_win10关闭自动更新最新方法
最近有朋友问小编win10系统自动更新怎么关闭,对于永久阻止Windows10更新的问题,相信还有很多朋友不太清楚,win10系统自动更新功能让人很头疼,有的朋友不知道win10永久关闭自动更新的方法是什么,那么win10彻底关闭自动更新的方法是什么呢?别着急,小编这就为大家带来win10关闭自动更新最新方法。
win10关闭自动更新最新方法:
1、首先,在win10桌面找到“我的电脑”,右键点击“我的电脑”选择“管理”;
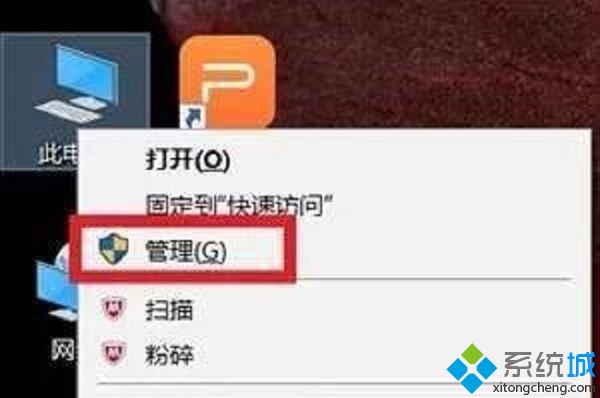
2、然后在“我的电脑”中右侧找到“服务和应用程序”点击“服务”;
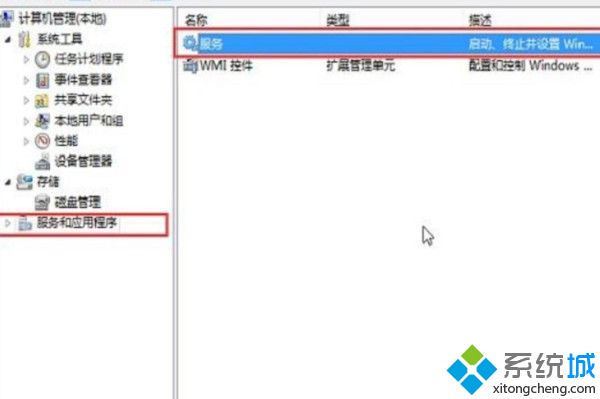
3、然后在右侧目录中找到“Windows Update”,双击选中;
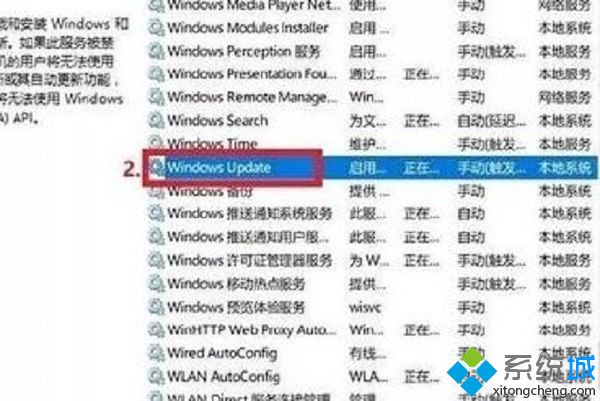
4、然后在“Windows Update”中找到“常规”,启动类型选择“禁用”;
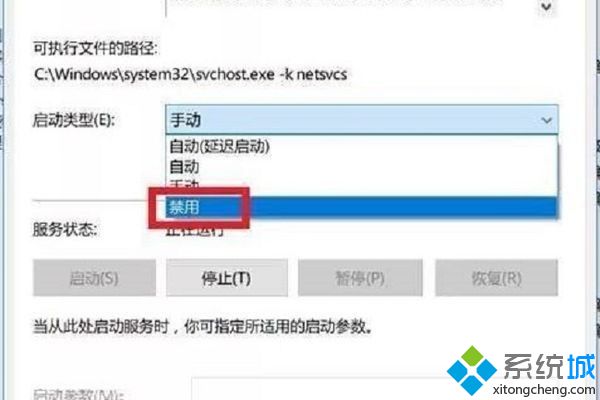
5、然后在“恢复”位置“第一次失败”和“第二次失败”都改为“无操作”;
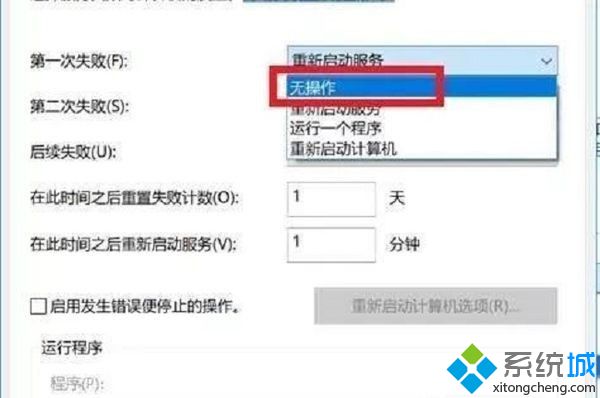
6、然后点击“确定”,win10系统自动更新关闭完成。
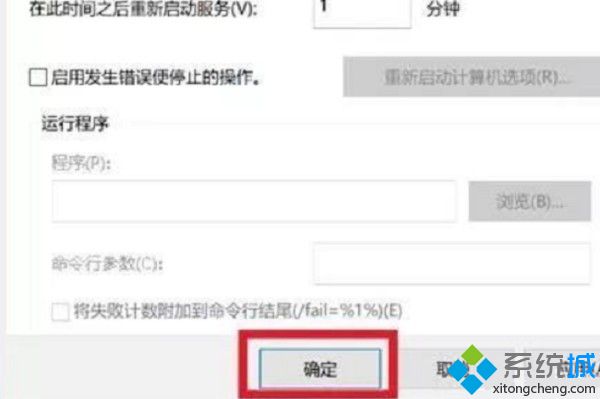
好了,以上就是关于win10系统自动更新怎么关闭的全部内容了,大家都学会了吗?希望本篇win10关闭自动更新最新方法对你有所帮助。
我告诉你msdn版权声明:以上内容作者已申请原创保护,未经允许不得转载,侵权必究!授权事宜、对本内容有异议或投诉,敬请联系网站管理员,我们将尽快回复您,谢谢合作!










