win10输入密码无法进入桌面怎么办_win10输入密码后进不去桌面解决方法
相信有许多用户已经把系统升到了win10系统,不过在使用过程中难免会出现一些问题。有的用户可能会遇到开机输入密码结果无法进入桌面的情况,这应该让许多用户感到烦恼,那么win10输入密码无法进入桌面怎么办呢?下面我们就一起来看看win10输入密码后进不去桌面解决方法。
win10输入密码进不去桌面解决步骤:
1、同时按住ctrl+shift+esc弹出任务管理器,点击文件--新建任务。
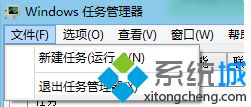
2、输入explorer.exe点击确定。即可进入桌面。
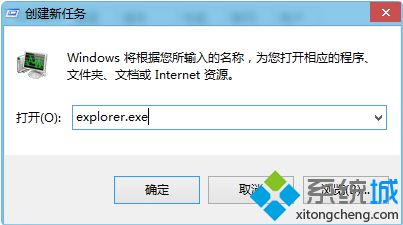
3、为了防止再次出现这种现象,可以在进入系统之后关闭win10系统的快速启动,右键单击电源图标,选择电源选项。
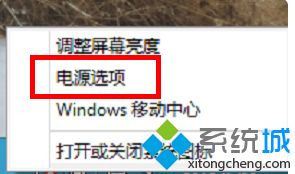
4、单击选择电源按钮的功能。
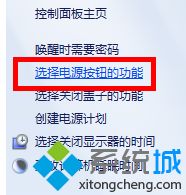
5、单击更改当前不可用设置。
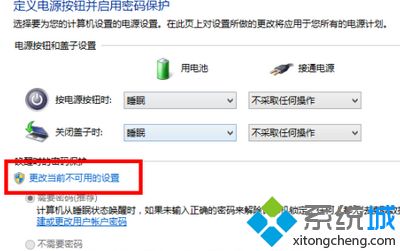
以上就是win10输入密码无法进入桌面的解决方法,有遇到这个情况的用户可以根据以上步骤来操作,希望可以帮到大家。
我告诉你msdn版权声明:以上内容作者已申请原创保护,未经允许不得转载,侵权必究!授权事宜、对本内容有异议或投诉,敬请联系网站管理员,我们将尽快回复您,谢谢合作!










