win10图标栏怎么总是显示广告怎么解决
相信有许多用户已经在使用win10系统了,在使用过程中难免会出现一些问题,当我们在使用win10系统时会发现图标栏总是显示广告的情况。这让广大的用户觉得很烦,总是在右下角一直闪烁,那么win10图标栏怎么总是显示广告怎么解决,下面我们就一起来看看怎么解决。
win10图标栏总显示广告解决步骤:
1、右键点击状态栏,在弹出的菜单中点击“任务栏设置”。

2、点击“选择哪些图标显示在任务栏”。
3、根据广告显示的内容很容易就找到了元凶:RunDll。
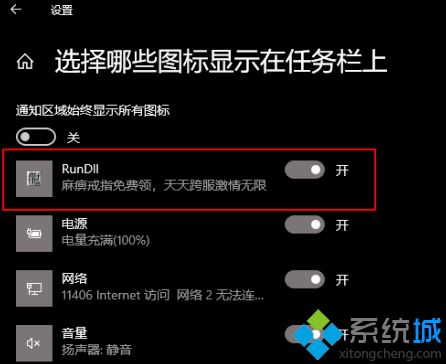
4、打开任务管理器,找到这个叫做RunDll的元凶,再右键点击“文件所在的位置”。
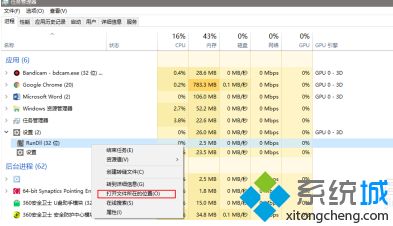
5、不出所料,果然元凶背后的主谋是鲁大娘。
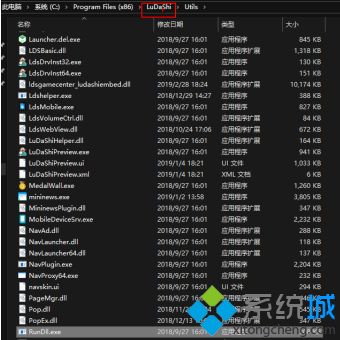
6、解决的方法当然如下图所示了。
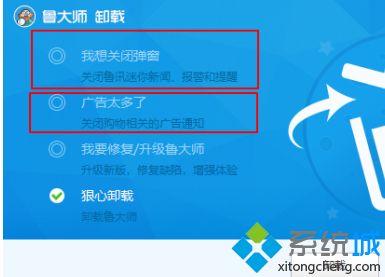
7、卸载完成后广告就消失了。
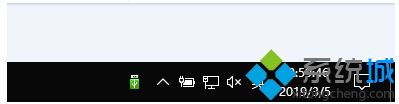
以上就是win10图标栏总显示广告的解决方法,有遇到这个情况的用户可以根据以上步骤来操作,希望可以帮到大家。
我告诉你msdn版权声明:以上内容作者已申请原创保护,未经允许不得转载,侵权必究!授权事宜、对本内容有异议或投诉,敬请联系网站管理员,我们将尽快回复您,谢谢合作!










