win10台式电脑亮度怎么调整_win10台式电脑屏幕怎么调亮度
相信许多用户已经在使用win10台式电脑了。不过可能由于刚刚接触win10系统,对win10系统还不太熟悉。有些用户可能觉得屏幕亮度太高不懂得调节,那么win10台式电脑亮度怎么调整。下面我们就一起来看看win10台式电脑屏幕怎么调亮度。
win10台式电脑调屏幕亮度方法:
1、桌面鼠标右键,点击英特尔设置(图形设置);
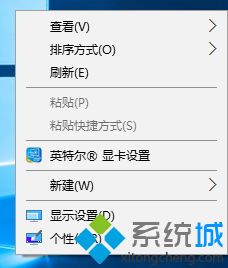
2、打开后,看到下面的界面:
3、点击后,进入看到下面的界面(点击颜色设置):
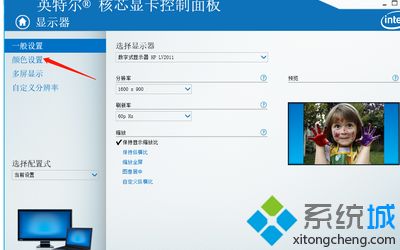
4、然后就可以看到一些亮度 对比度的调节;
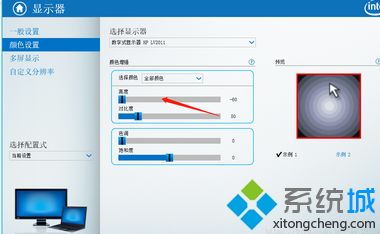
以上就是win10台式电脑亮度调整方法,有需要调整的用户可以根据以上步骤来操作,希望可以帮到大家。
我告诉你msdn版权声明:以上内容作者已申请原创保护,未经允许不得转载,侵权必究!授权事宜、对本内容有异议或投诉,敬请联系网站管理员,我们将尽快回复您,谢谢合作!










