win10如何打开ie浏览器_win10打开ie浏览器的详细步骤
在我们日常办公中少不了浏览器,在Windows10系统中不仅内置了传统的IE 11浏览器,另外还有全新的Edge浏览器。那么网友们如何打开使用ie浏览器查找资料?其实打开方法很简单,小编这就来和大家说说win10打开ie浏览器的详细步骤。
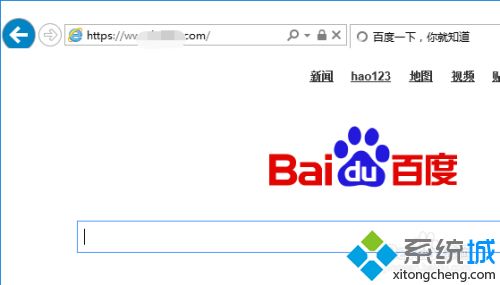
1、首先,在windows10的系统的桌面当中,进行点击左下角中的 开始 的选项。
2、进入到当中开始界面中,进行选中为 所有应用 的选项。
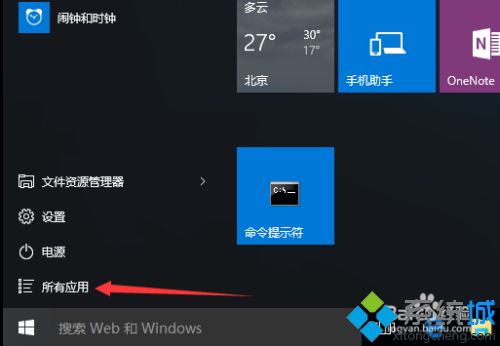
3、进入到了所有应用的界面当中,进行选中为windows 附件 的选项。
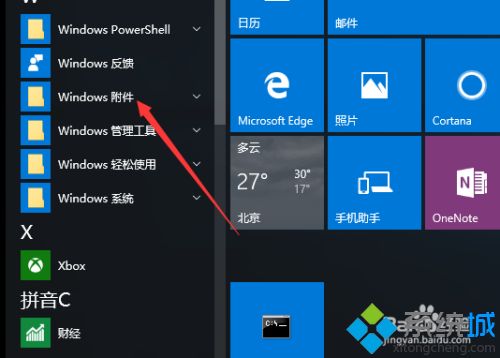
4、进入到了windows附件当中,进行点击为 internet explorer 的选项。
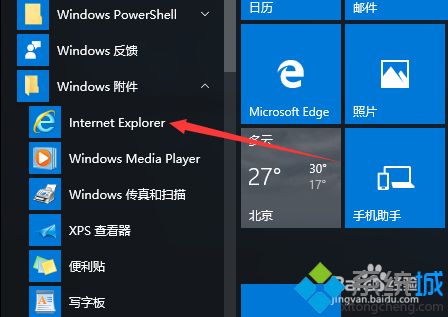
5、这就把ie的浏览器进行打开使用了。
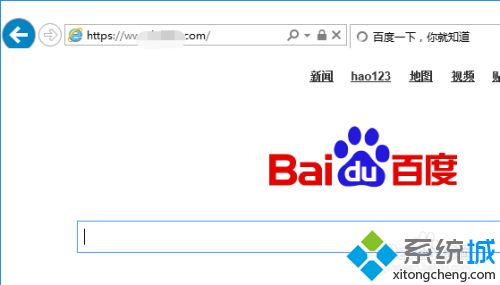
6、或者直接点击底部位置中搜索输入中输入上ie,就会搜索ie的浏览器。
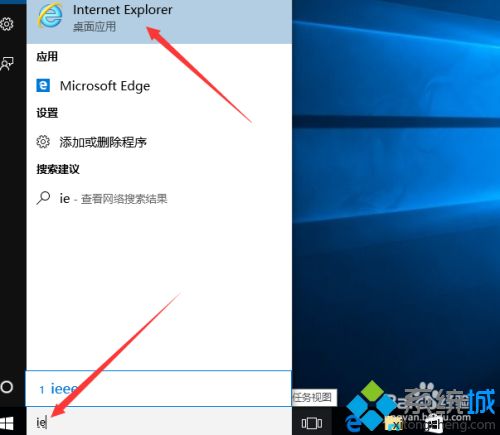
综上所述就是win10打开ie浏览器查资料的详细步骤,是不是很简单,感兴趣的小伙伴一起来动手操作试试!
我告诉你msdn版权声明:以上内容作者已申请原创保护,未经允许不得转载,侵权必究!授权事宜、对本内容有异议或投诉,敬请联系网站管理员,我们将尽快回复您,谢谢合作!










