cpu突然占用100怎么办_解决win10cpu使用率100%的问题
最近有朋友问小编win10电脑cpu突然占用100怎么办,对于这个个问题,相信有很多朋友遇到过,有些朋友在使用win10系统电脑时发现cpu使用率突然变得很高,达到了100%使用率,那么win10cpu无缘无故占用100%是怎么回事呢?我们应该如何解决win10电脑cpu异常100%占用的问题呢?小编这就教大家如何解决win10cpu使用率100%的问题。
解决win10cpu使用率100%的问题:
1、右键单击开始按钮,选择运行,如下图所示;

2、在运行中输入msconfig,点击确定按钮,如下图所示;
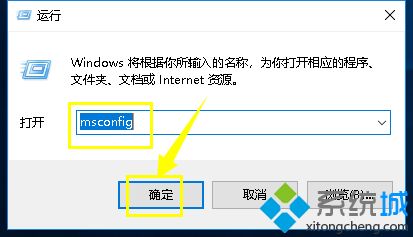
3、进入启动配置面板,点击引导选项卡,如下图所示;
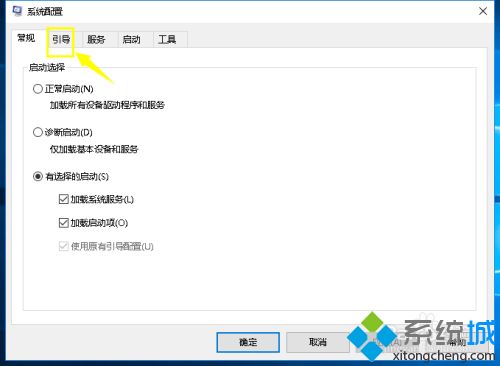
4、在引导界面,点击高级选项卡进入,如下图所示;
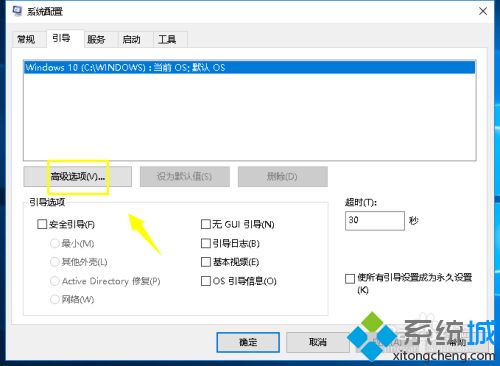
5、在高级选项卡界面勾选CPU最大数,如下图所示;
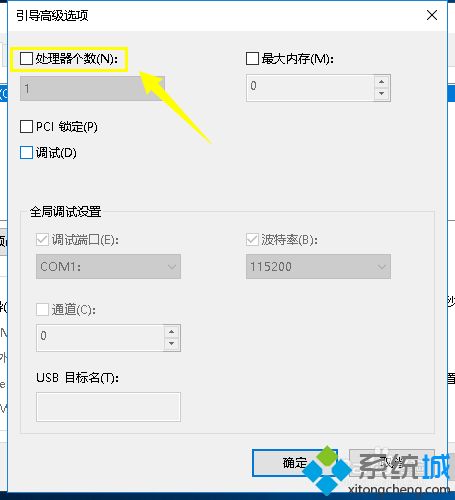
6、勾选CPU最大数后,将个数改到最大值,点击确定按钮,如下图所示;
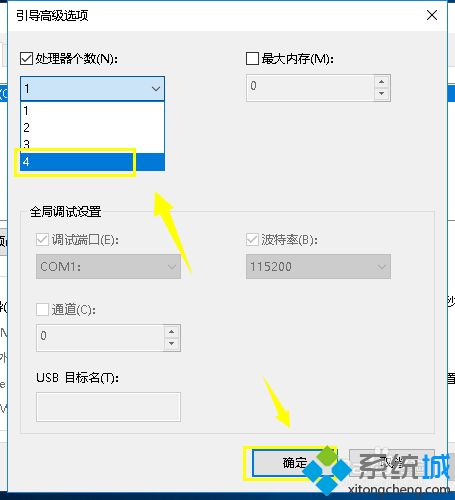
7、将windows更新目录清空,进入C:\WINDOWS\SoftwareDistribution,如下图所示;
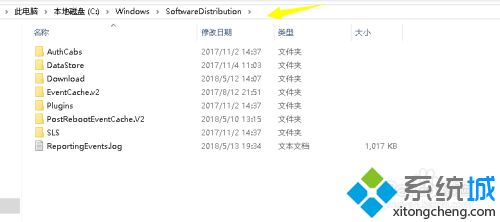
8、将此文件夹的文件全选,然后点击删除按钮,重启系统即可,这个文件夹是升级临时文件,删除不影响,如下图所示。
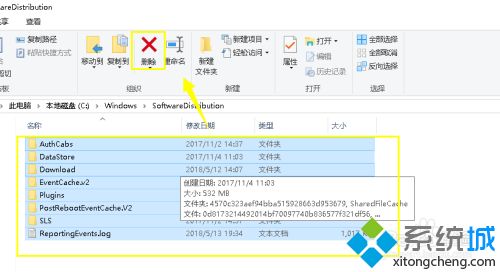
好了,以上就是关于cpu突然占用100怎么办的全部内容了,希望本篇解决win10cpu使用率100%的问题教程对你有所帮助。
我告诉你msdn版权声明:以上内容作者已申请原创保护,未经允许不得转载,侵权必究!授权事宜、对本内容有异议或投诉,敬请联系网站管理员,我们将尽快回复您,谢谢合作!










