win10笔记本怎么截屏_win10笔记本怎么截图
最近有朋友问小编win10笔记本怎么截屏,对于这个问题,相信还有很多朋友不清楚,我们在使用电脑办公的时候,经常需要截取图片,有的朋友使用的是第三方工具截屏,有的朋友还不知道应该如何在win10系统中截屏,别着急,今天小编就针对此问题,为大家带来win10笔记本怎么截图的教程。
win10笔记本怎么截图:
1、点击Win10的开始菜单,在弹出菜单里选择截图工具,如下图所示。

2、点击截图后,弹出截图工具,点击截图工具的新建按钮就可以截图了,拖动鼠标选取截图范围。点击取消就会取消截取好的图片了。如下图所示。
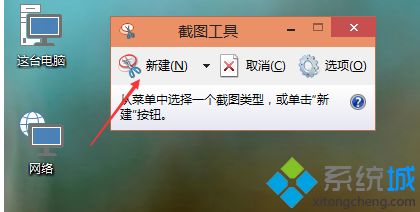
3、截图范围选取好后,松开鼠标就可以截图成功了,可以在截图上面进行编辑。点击保存就可以把截好的图保存下来了。如下图所示。

4、也可以在键盘上按下“Ptrsc SysRq”快捷键。按下后,系统会把整个屏幕都截图的,这种方式截图不可以直接保存,我们可以把它复制到画图工具或者QQ聊天框里,然后在保存。

好了,以上就是关于win10笔记本怎么截屏的全部内容了,是不是很简单呢?希望本篇win10笔记本怎么截图的教程能够帮助到大家。
我告诉你msdn版权声明:以上内容作者已申请原创保护,未经允许不得转载,侵权必究!授权事宜、对本内容有异议或投诉,敬请联系网站管理员,我们将尽快回复您,谢谢合作!










