win10壁纸高清桌面怎么设置_win10更换高清桌面壁纸的方法
最近有朋友问小编win10壁纸高清桌面怎么设置,对于这个问题,相信还有很多朋友不清楚。Win10系统中的壁纸可以随意更换,很多朋友觉得系统自带的壁纸不好看,想要更换自己喜欢的高清壁纸,那么win10壁纸高清桌面怎么设置呢?别着急,小编这就为大家带来win10更换高清桌面壁纸的方法。
win10更换高清桌面壁纸的方法:
1、鼠标右击桌面打开“菜单”,点击进入“个性化”设置;
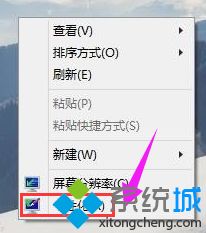
2、进入“个性化”设置后,点击“桌面背景”;
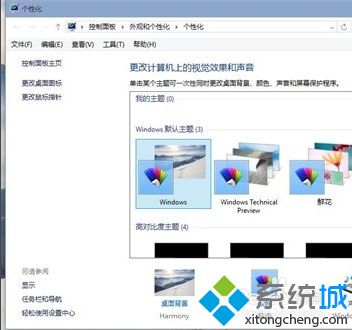
3、进入“桌面背景”设置;
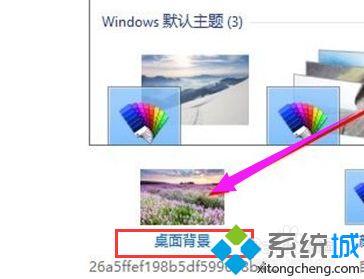
4、点击“浏览”选择需要更换的桌面壁纸,*(可在网上下载喜欢的图片);
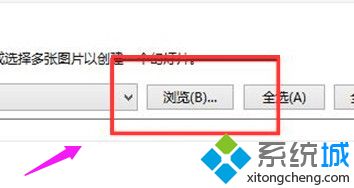
5、选择好需要更改的图片文件;
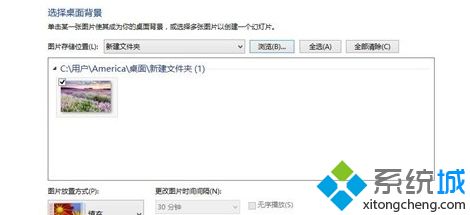
6、桌面壁纸已经可以预览到,如果觉得满意点击“保存更改”保存设置;
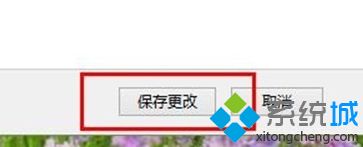
7、桌面壁纸更换成功。

好了,以上就是关于win10壁纸高清桌面怎么设置的全部内容了,希望本篇win10更换高清桌面壁纸的方法对你有所帮助。
我告诉你msdn版权声明:以上内容作者已申请原创保护,未经允许不得转载,侵权必究!授权事宜、对本内容有异议或投诉,敬请联系网站管理员,我们将尽快回复您,谢谢合作!










