win10环境变量设置方法是什么_win10怎么配置环境变量
最近有朋友问小编win10环境变量设置方法是什么,对于这个问题,相信还有很多朋友不明白,系统环境变量用于指定电脑中一些应用或程序重要文件路径,很多朋友还不知道win10环境变量在哪里设置,那么win10怎么打开环境变量并进行设置呢?别着急,小编这就为大家带来win10怎么配置环境变量的教程。
win10怎么配置环境变量:
1、选中“此电脑”,右键选择“属性”;
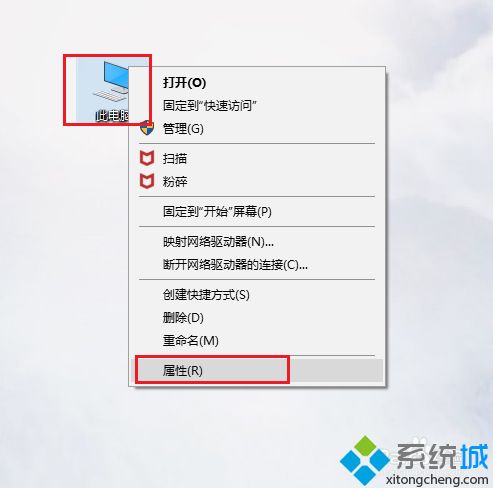
2、点击左侧“高级系统设置”;
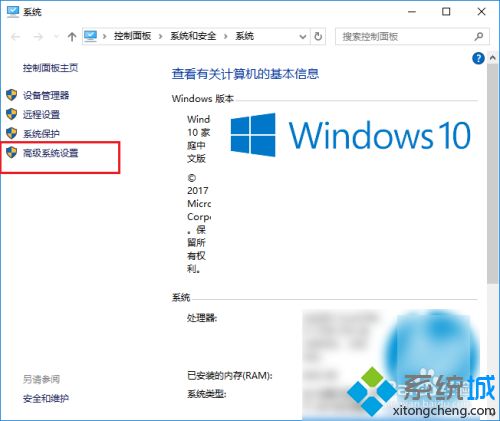
3、接着点击“高级”下的“环境变量”;
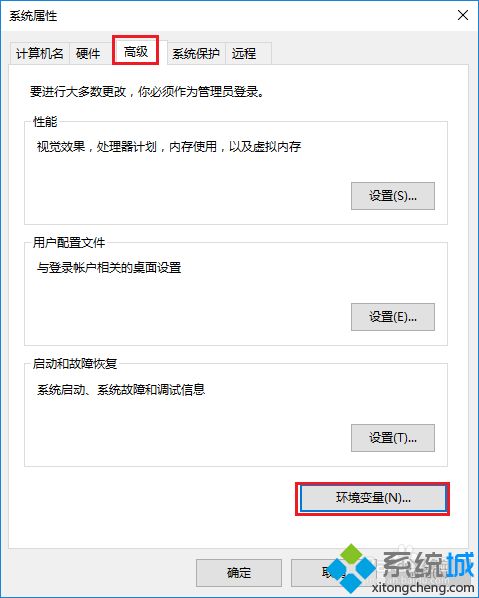
4、然后就会看到以下界面,界面上方显示的是某个用户的环境变量,下方显示的是系统的环境变量,系统的环境变量对电脑中的所有用户都有效;
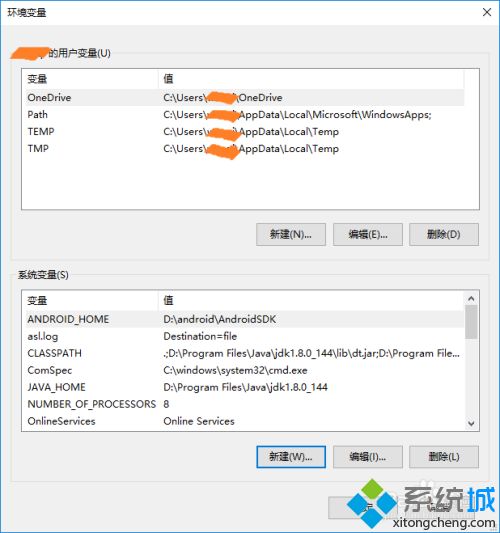
5、点击“新建”,输入“变量名”和“变量值”也就是某个或某几个路径,就可以添加一个新的环境变量;
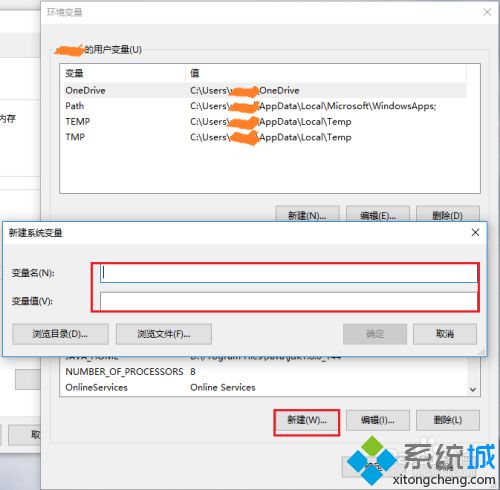
6、选中某个已经存在的变量,例如“path”,点击“编辑”就可以修改它;
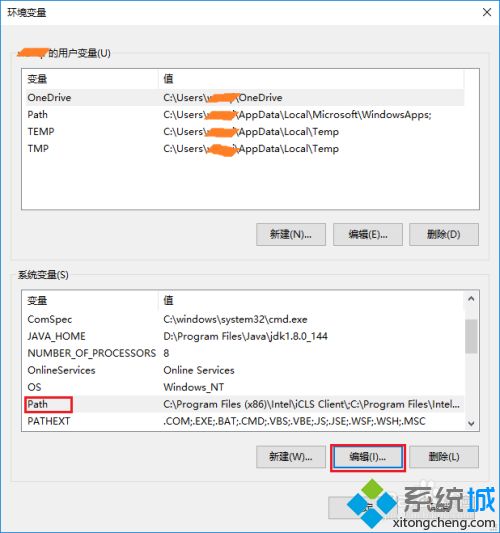
7、点击“编辑”之后,就会看到以下这个界面,这个界面上很清楚的显示了当前这个系统变量所有的值,可以执行“新建”、“删除”、“编辑”等操作;
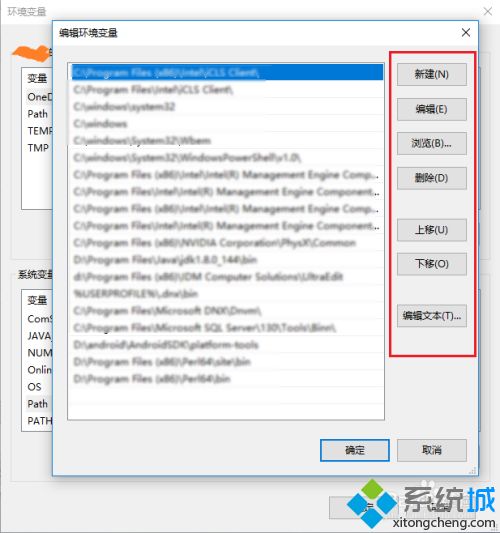
8、如果有朋友想复制这个系统变量的所有值,可以点击“编辑文本”,然后就会看到所有的变量值都显示在一个条目中。
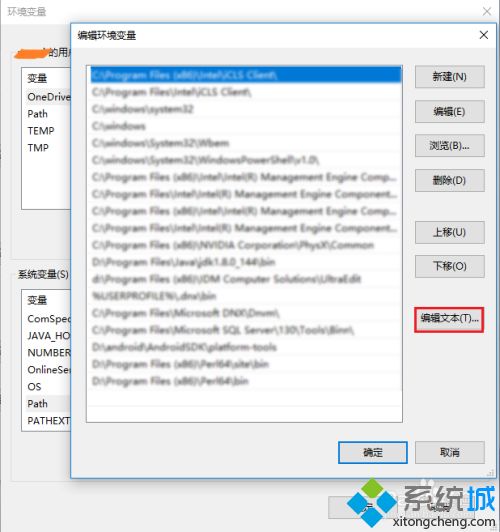
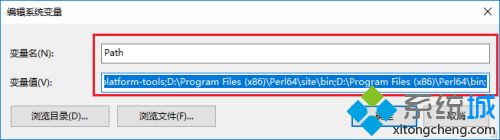
好了,以上就是关于win10环境变量设置方法是什么的全部内容了,朋友们都学会了吗?希望本篇win10怎么配置环境变量的教程能够帮助到你。
我告诉你msdn版权声明:以上内容作者已申请原创保护,未经允许不得转载,侵权必究!授权事宜、对本内容有异议或投诉,敬请联系网站管理员,我们将尽快回复您,谢谢合作!










