简单几步解决w10更新显卡驱动后重启蓝屏的问题
显卡驱动每个版本更新后都会对许多游戏进行优化处理,同时也能解决旧版本中的一些bug问题。但最近有网友却反映说自己的win10纯净版电脑出现了0更新显卡驱动后重启蓝屏的问题,不知道怎么办很是苦恼,那么对此今天本文就来为大家分享关于w10更新显卡驱动后重启蓝屏的详细解决方法。
解决方法如下:
1、我们将电脑开机,到Win10启动徽标的界面的时候,那么就长按电源键强制关机,再关机,再到Win10启动徽标的界面的时候,再长按电源键强制关机,重复此操作三次,出现了正在诊断你的电脑,将出现自动修复界面。
2、这时电脑就会进入自动修复的界面,我们点击“高级选项”。

3、再点击“疑难解答”选项,如下图所示。

4、再点击“高级选项”,如下图所示。

5、在高级选项界面中,我们点击“启动设置”,如下图所示。

6、在启动设置界面中,我们点击“重启”,如下图所示。
7、序号4-6都是安全模式,我们按需选择就可以了,没有不需要网络,按下数字4键或者F4键,启用安全模式就可以了。

8、以上进入安全模式的方法适合已经无法进入到Windows10操作系统了。
9、在Windows10安全模式下,鼠标右键点击“此电脑”,选择“管理”,在计算机管理界面中,点击“设备管理器”,展开“显示适配器”,在自己显卡的设备上右键点击“属性”,如下图所示。
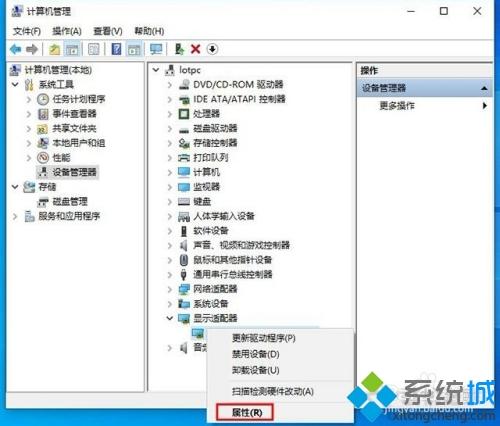
10、我们在显卡的属性界面中,点击“驱动程序”,尝试点击“回退驱动程序”按钮,如果无法操作,请卸载显卡驱动,请继续操作。
11、在自己显卡的设备上右键点击“卸载设备”。
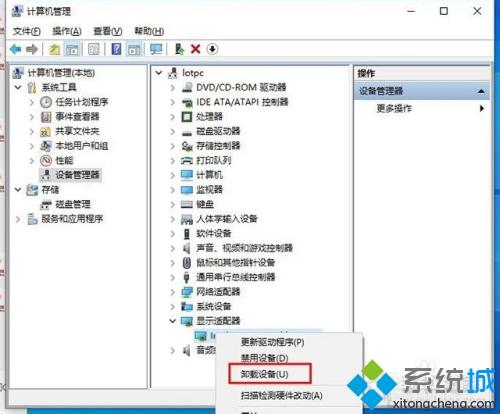
12、勾选“删除此设备的驱动程序软件”,点击“卸载”,重启电脑之后,看看是否可以进入win10系统,如果可以的话,重新安装老版本的显卡驱动程序。
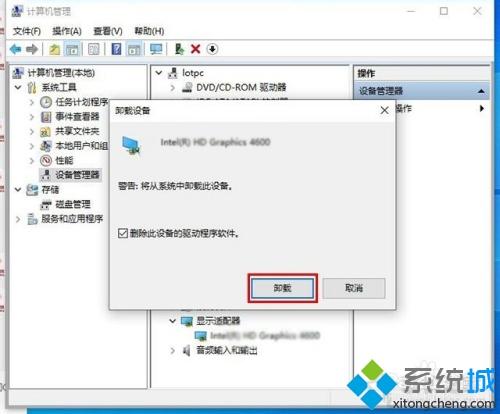
w10更新显卡驱动后重启蓝屏的解决方法就为大家分享到这里啦,有出现同样情况的可以参考上面的方法来解决哦。
我告诉你msdn版权声明:以上内容作者已申请原创保护,未经允许不得转载,侵权必究!授权事宜、对本内容有异议或投诉,敬请联系网站管理员,我们将尽快回复您,谢谢合作!










