w10连接共享打印机提示无法访问的详细解决办法【图文】
打印机是我们经常会使用到的一款办公设备,功能十分强大。但有的小伙伴在使用时却碰到了w10连接共享打印机提示无法访问的情况,该怎么解决呢?有些网友可能不是很清楚,那么今天本文就来为大家分享关于w10连接共享打印机提示无法访问的详细解决办法。
推荐下载:ghost win10免激活系统下载
解决办法如下:
1、首先,在桌面开始菜单点击右键,在打开的菜单栏当中点击“控制面板”。
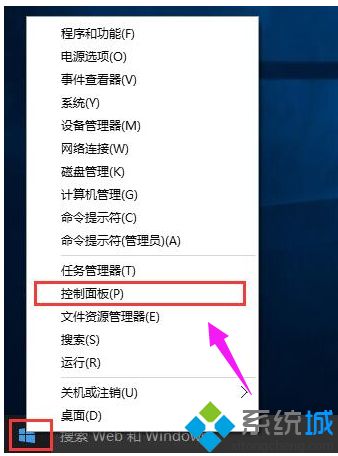
2、然后把查看方式修改为“大图标”,找到“设备和打印机”点击进入。
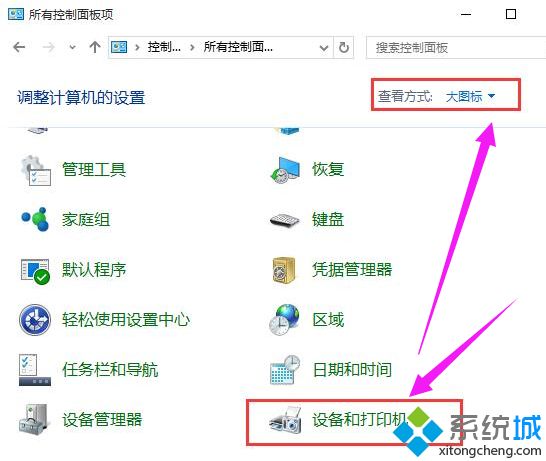
3、在共享的打印机上单机右键,选择“属性”。#f#
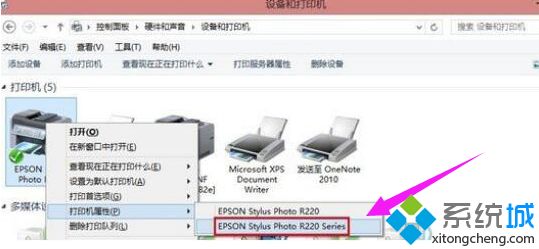
4、进入属性,切换到“共享”选项卡,在共享名字中输入正确的共享名字
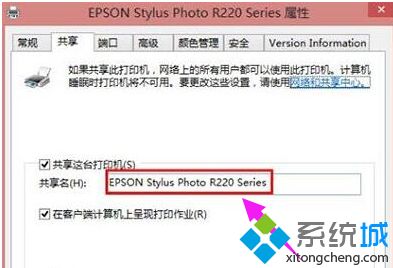
5、在打印机属性界面点击“安全”选项卡,点击“高级”。
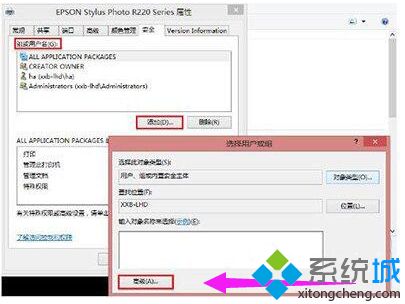
6、点击“立即查找”,在搜索的结果框中双击“everyone”。
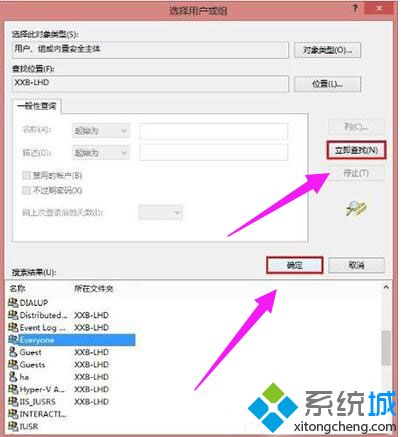
7、在“选择用户或组”中点击确定
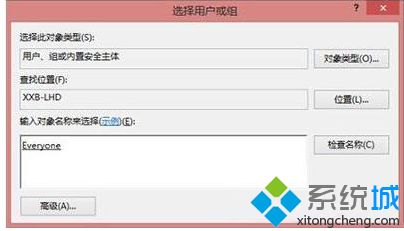
8、接着回到打印机属性界面“安全”选项卡中,在“组合用户名”下面选中“everyone”,在下面权限框中把所有的选项卡都勾选“允许”,点击应用并确定,重启计算机即可。
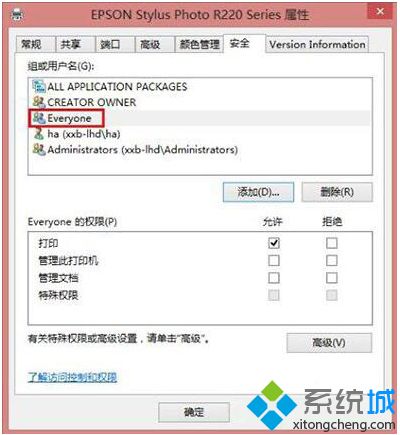
上面就是gaunyuw10连接共享打印机提示无法访问的详细解决办法啦, 有出现同样情况的可以按照上面的方法来解决哦。
我告诉你msdn版权声明:以上内容作者已申请原创保护,未经允许不得转载,侵权必究!授权事宜、对本内容有异议或投诉,敬请联系网站管理员,我们将尽快回复您,谢谢合作!










