win10电脑连不上网的三种解决方法
Win10是微软开发的最新操作系统,使用起来也比较流畅,不过总会遇到一些大大小小的问题,比如电脑连不上网,此问题比较简单,引起此故障的原因有很多,有什么办法解决?大家可以尝试重置网络、设置注册表等方法来解决,接下来,小编和大家分享win10电脑连不上网的三种解决方法。
方法1:重置网络设置
1.在小娜的搜索框中输入【命令提示】符,然后右击【命令提示符】】选择【以管理员身份运行】。
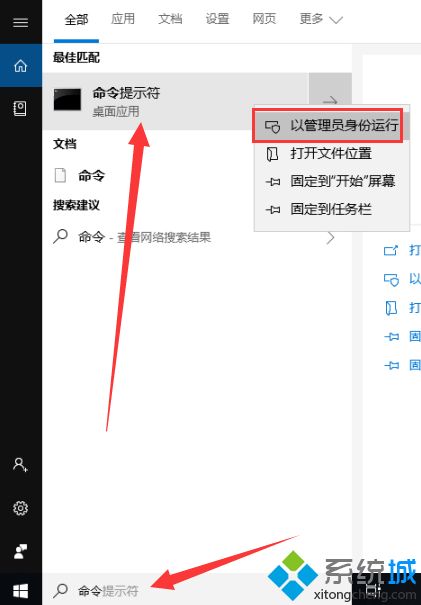
2.然后输入【 Netsh winsock reset】命令,按Enter确定。
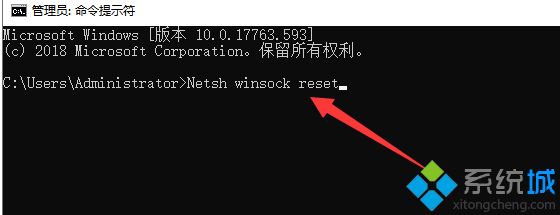
3.完成后,继续输入【 netsh advfirewall reset】,然后按Enter,接着重启电脑看看网络是否正常。
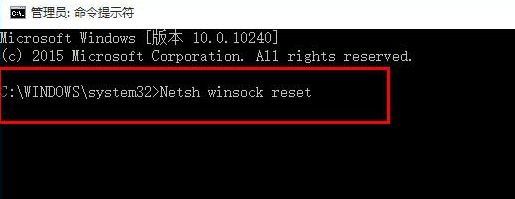
方法2:注册表设置
1、同时按下win+R快捷键,运行窗口中输入【regedit】命令,回车打开注册表编辑器。然后根据路径依次展开HEKY-CURRENT-USERSoftwaremicrosoftSystemCertificates
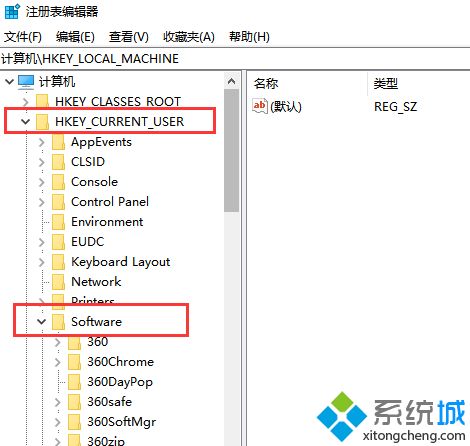
2.找到【Root】文件夹,右键单击并选择删除。
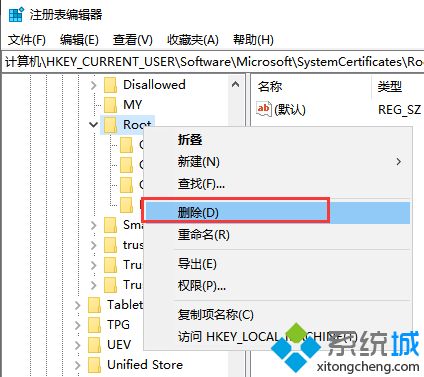
3.如果【Root】下还有其他残余密钥,请将它们一起删除掉。
方法3:如果无法打开所有网页,则可以尝试安装协议来解决
1.单击右下角的网络图标,然后选择【网络和Internet设置】。
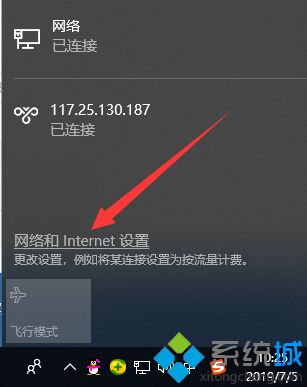
2.单击以太网,然后单击右侧【更改适配器选项】。
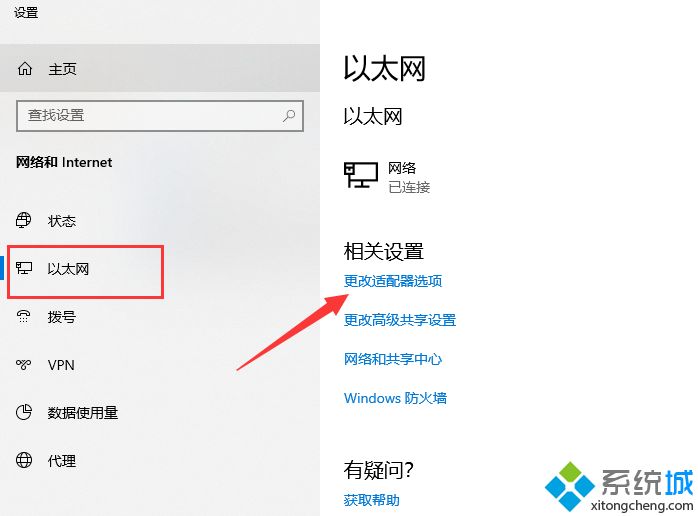
3.右键单击您当前正在使用的网络,然后选择【属性】。
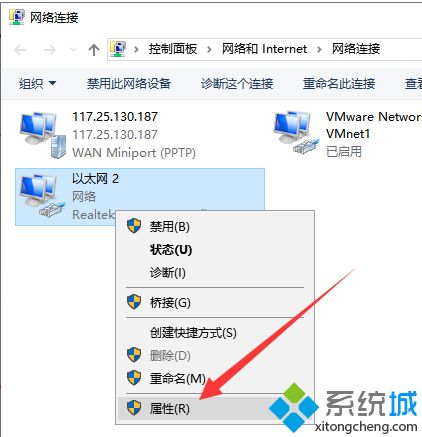
4.单击选中【Microsoft网络适配器多路传达器协议】,然后单击【安装】。
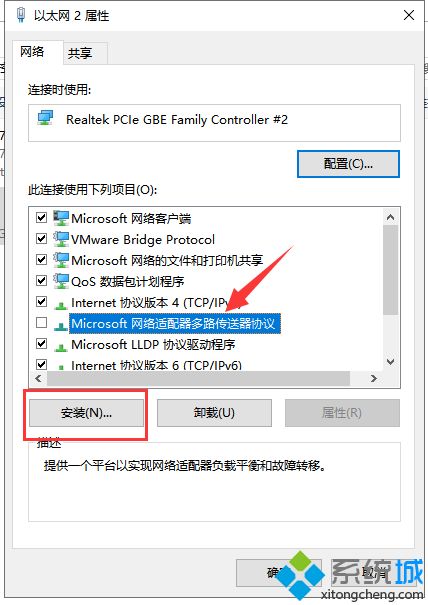
5.在出现的窗口中选择【协议】,然后单击【添加】,然后重启电脑就可以上网了。
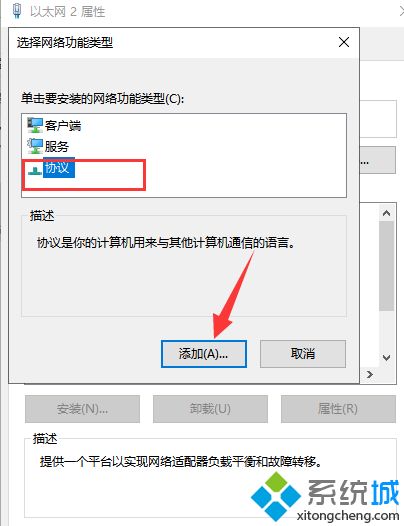
关于win10电脑连不上网的三种解决方法分享到这里了,此教程不会太复杂,即使电脑小白一看也懂!
我告诉你msdn版权声明:以上内容作者已申请原创保护,未经允许不得转载,侵权必究!授权事宜、对本内容有异议或投诉,敬请联系网站管理员,我们将尽快回复您,谢谢合作!










