windows10安装mysql的方法是什么_mysql安装步骤win10
最近有朋友问小编windows10安装mysql的方法是什么,对于这个问题,相信还有很多朋友不太清楚。很多朋友在使用mysql数据库,但是很多朋友还不知道win10系统安装mysql的方法是什么,别着急,今天小编就针对此问题,为大家带来mysql安装步骤win10的教程。
mysql安装步骤win10:
1、双击mysql-installer-community-5.7.20.0.msi安装包;
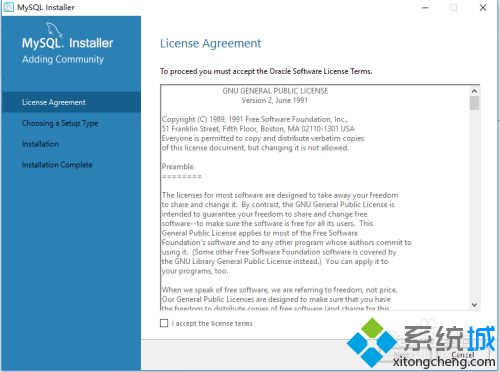
2、勾选 Iaccept the license terms,点击Next按钮;
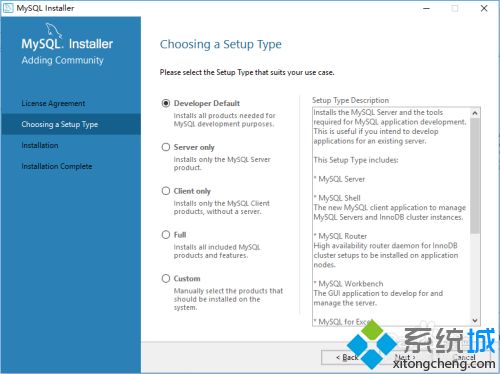
3、选择Server only,点击Next选项(因为我只想安装个服务器端,所以选了这个选项。如果想安装所有的,请选择full选项,如果自定义安装请选择Custom选项);
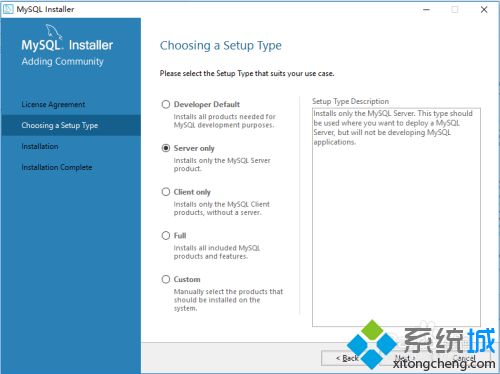
4、点击Execute选项执行安装;
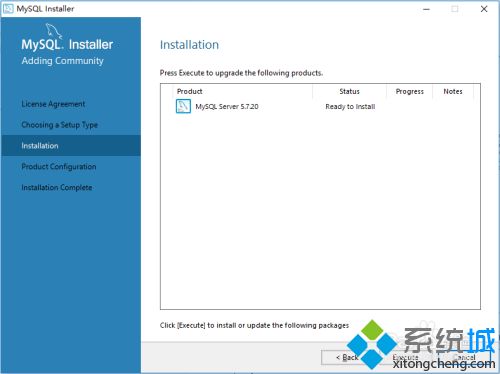
5、安装的过程中,在Progress列中可以看到安装进度;
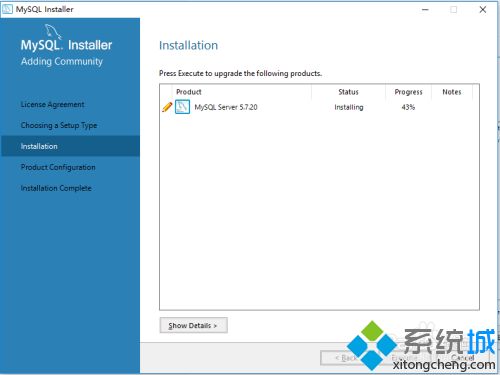
6、status列变为Complete说明安装完成,点击Next按钮;
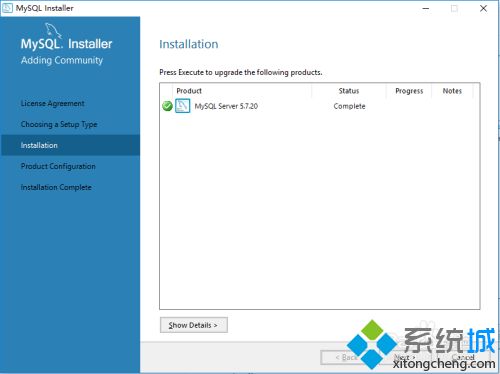
7、点击Next,进行产品配置;
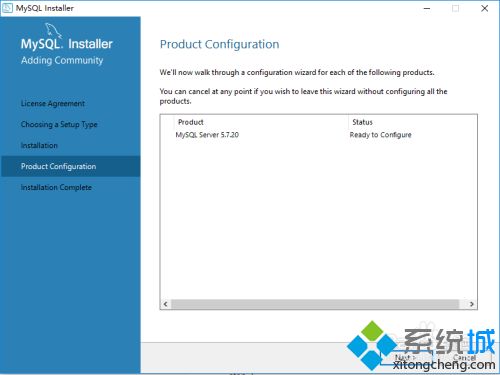
8、这个保持默认选项,点击Next;
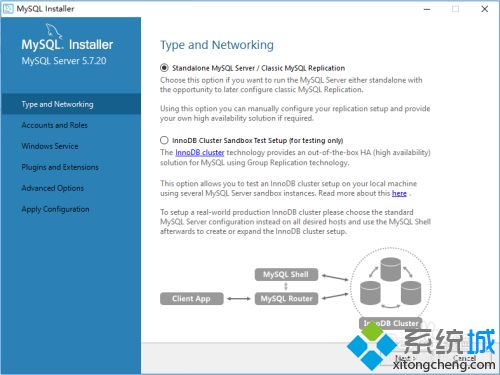
9、选择默认选项,Development Machine选项会使用最小的内存分配(因为是个人练习使用,所以不用占用太多电脑内存),点击Next;
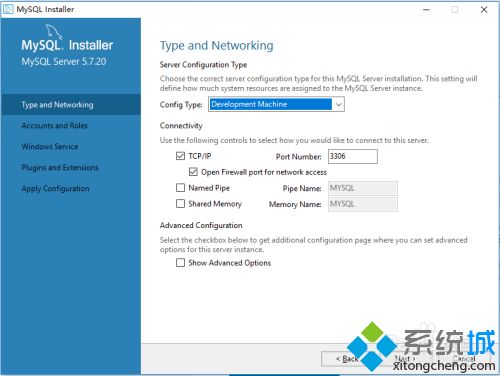
10、设置root用户的口令(我这里设置的比较简单,所以提示密码比较弱,从安全的角度说,大家还是应该把密码设置的复杂一点),点击Next按钮;
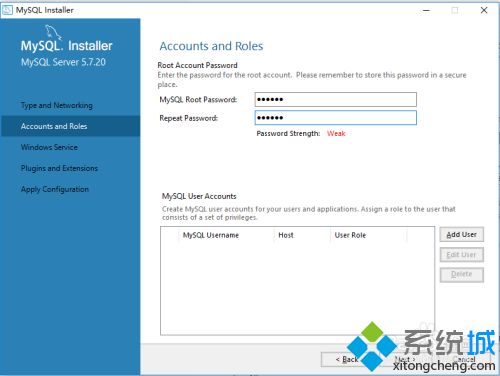
11、默认配置,点击Next按钮;
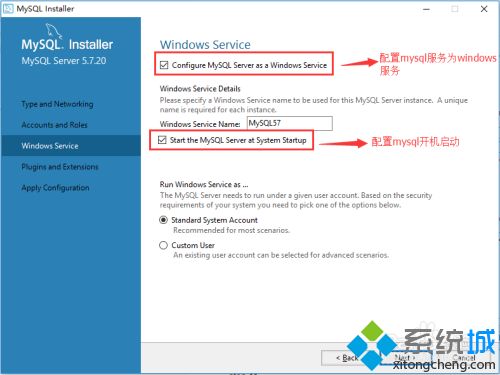
12、插件和扩展这保持默认选项就好,点击Next按钮;
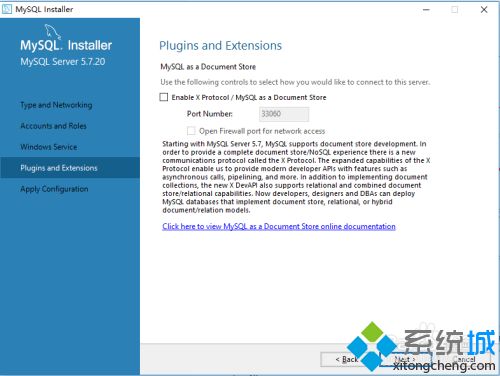
13、点击Execute按钮执行配置;
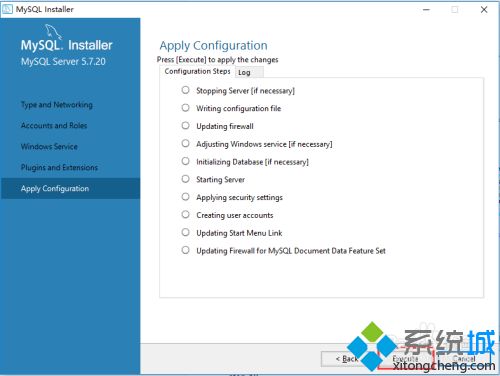
14、看到所有都是对号,说明配置成功,点击Finish按钮;
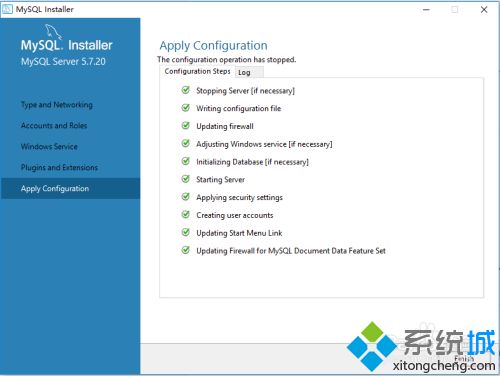
15、再点击Finish按钮完成安装;
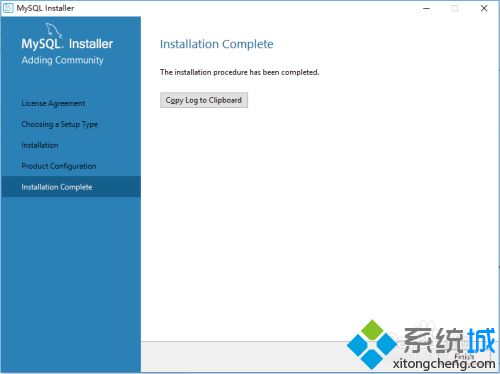
16、点击开始菜单中的MySQL 5.7 Command Line Client 客户端;
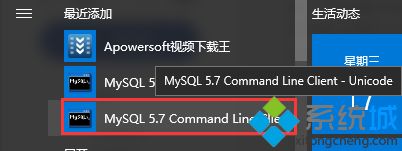
17、输入安装时设置的root的口令,按下回车;
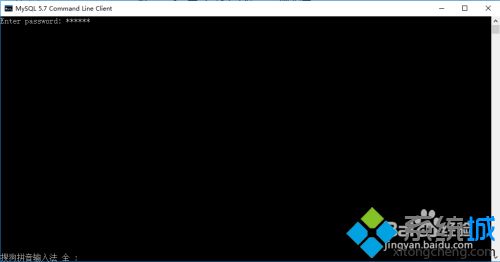
18、连接成功。
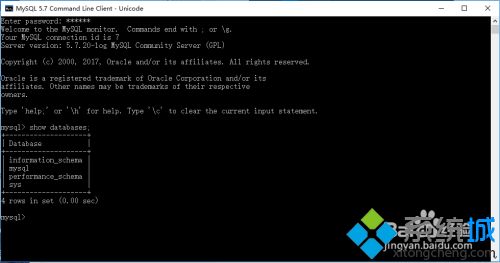
好了,以上就是关于windows10安装mysql的方法是什么的全部内容了,希望本篇mysql安装步骤win10的教程能够帮助到大家。
我告诉你msdn版权声明:以上内容作者已申请原创保护,未经允许不得转载,侵权必究!授权事宜、对本内容有异议或投诉,敬请联系网站管理员,我们将尽快回复您,谢谢合作!










