win10如何彻底卸载ie11浏览器_教您不用工具卸载ie11的方法
电脑安装上win10系统就集成了IE浏览器,但是大部分网友使用不习惯IE11浏览器,一般都会安装第三方浏览器。有了其他浏览器后,那么怎么卸载多余的ie11浏览器?卸载步骤很简单,小编来和大家说说win10卸载ie11浏览器的方法。

具体方法如下:
1、在Windows10桌面系统,右键点击开始菜单按钮,在弹出菜单中选择“程序和功能”菜单项。
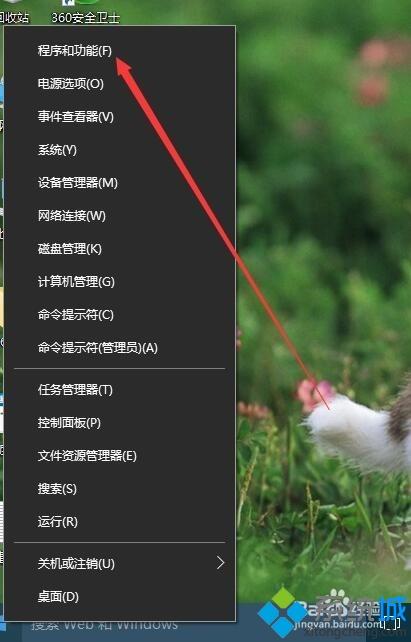
2、这是会打开“程序和功能”窗口,我们点击左侧边栏上的“启用或关闭Windows功能”快捷链接。
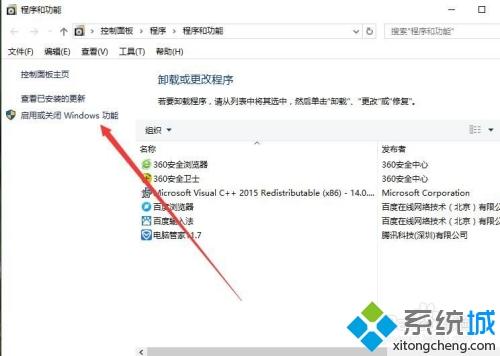
3、这时会打开Windows功能窗口,找到Internet Explorer 11一项,把其前面的勾选去掉。
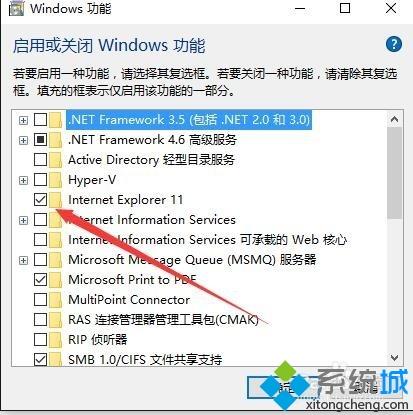
4、这时会弹出关闭IE11浏览器后,可能会影响提示窗口,点击上面的“是”按钮。
5、Windows10系统收集修改IE11浏览器所需的一些程序。
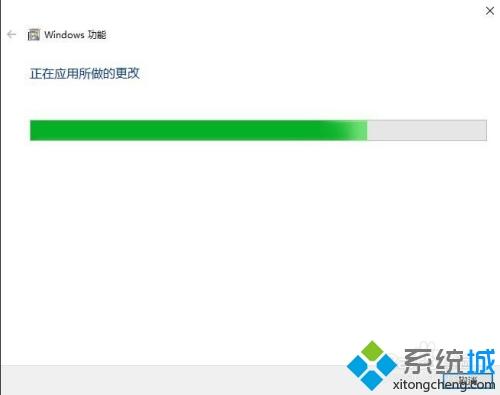
6、一会就会弹出Windows已完成请求的更改窗口,询问是否重新启动,点击“立即重新启动”按钮,系统自动重新启动后,IE11浏览器卸载完成。
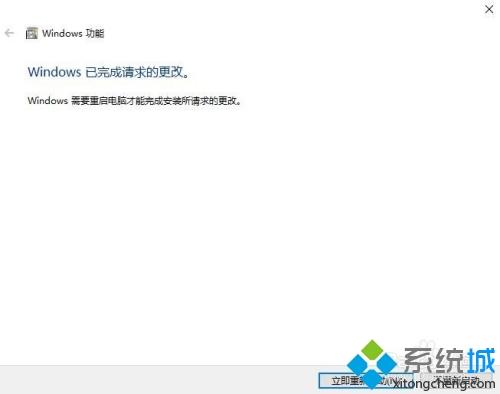
以上教程和大家详细说明win10卸载ie11浏览器的详细步骤,不用任何卸载工作即可完成,感兴趣的小伙伴快来看看!
我告诉你msdn版权声明:以上内容作者已申请原创保护,未经允许不得转载,侵权必究!授权事宜、对本内容有异议或投诉,敬请联系网站管理员,我们将尽快回复您,谢谢合作!










