win10黑屏假死如何处理_win10开机后黑屏假死的解决教程
现在很多用户都是使用的win10电脑,但是电脑使用久了之后出现一些问题时在所难免的,例如最近就有网友反映说自己的win10纯净版电脑出现了开机后黑屏假死的情况,该如何处理呢?下面本文就为大家整理了关于win10开机后黑屏假死的解决教程。
解决教程如下:
1、win10系统开机的时候一直按F8直到进入高级恢复界面,这个方法不行就在开机进入系统时长按电源键关机,重复3次左右。
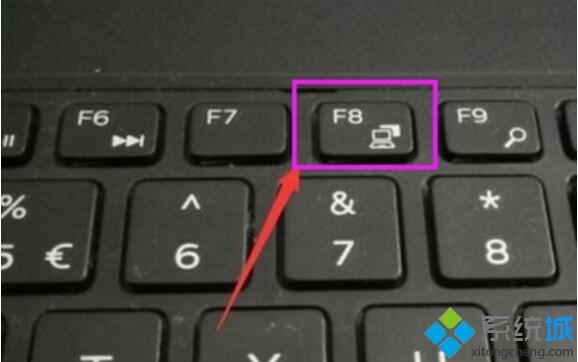
2、出现高级恢复的界面,点击“疑难解答”选项,接着点击“高级选项”,点击“启动设置”,点击“重启”,选择安全模式。
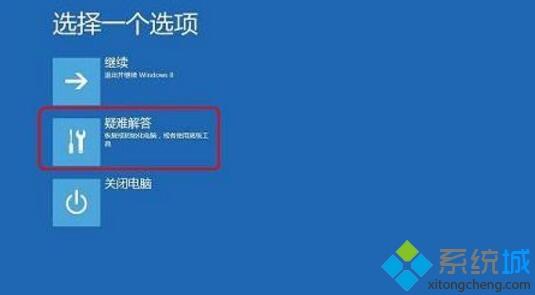
3、进入安全模式后,按下快捷键“win + R”打开运行输入框,输入cmd。
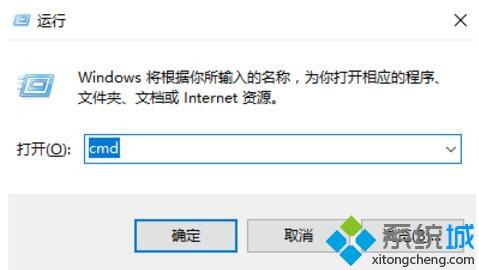
4、打开管理员命令窗口,输入msconfig,回车。

5、找到这个常规,清除加载启动项。
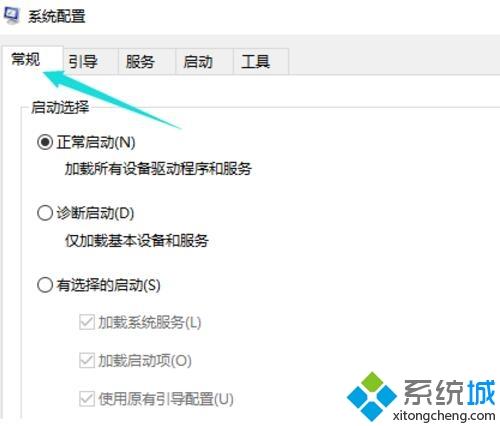
7、切换到“服务”标签页,单击“隐藏所有Microsoft”服务,然后单击全部禁用。
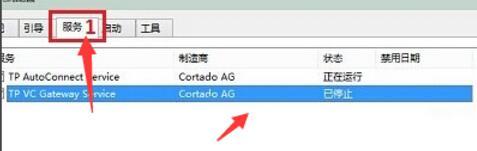
8、再切换到启动选项,点击“打开任务管理器”
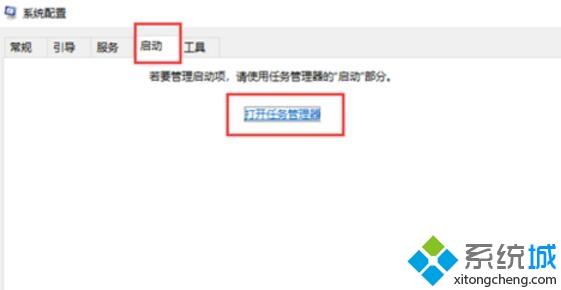
9、在“任务管理器”中可以看到所有开机自启项,右击需要关闭的启动项上,选择“禁用”。单击确定保存后,重新启动系统。
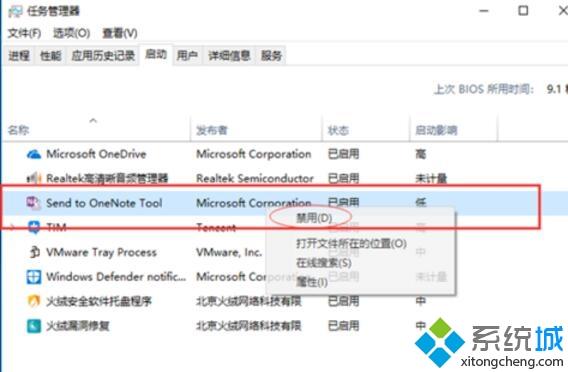
10、如果是显卡驱动问题导致的,可以进入安全模式,右击“我的电脑”选择“属性”,打开“设备管理器”,找到显卡驱动将其卸载即可。
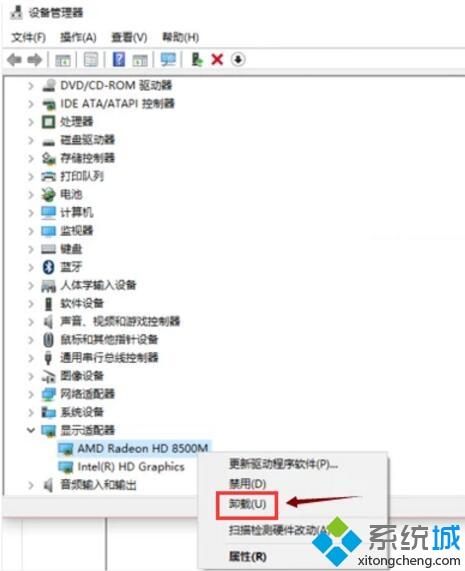
11、以上方法都不行,我们只能采取终极解决方法,重装系统了。
上面就是关于win10开机后黑屏假死的解决教程啦,有遇到同样问题的可以按照上面的方法来解决哦。
我告诉你msdn版权声明:以上内容作者已申请原创保护,未经允许不得转载,侵权必究!授权事宜、对本内容有异议或投诉,敬请联系网站管理员,我们将尽快回复您,谢谢合作!










