win10如何安装用友t3_win10安装用友t3教程
用友T3是用友旗下的一个财务软件版本,很多有需要的用户的都会在电脑中安装。但有些不熟悉的用户不知道win10如何安装用友t3,所以今天本文为大家分享的就是关于win10安装用友t3教程,一起往下看吧。
推荐下载:win10 64位专业版下载
具体教程如下:
1、当然了,我首先要有win10系统和T3软件,并且最好是最新版本的。强调一下,最好把计算机的名称改成纯字母的,这样方便数据据库系统识别你的计算机。
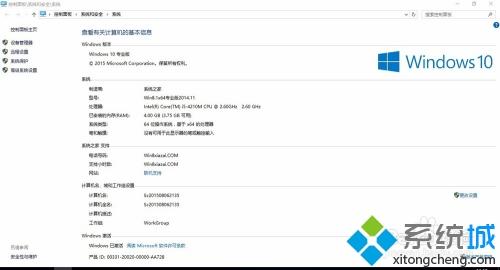
2、接下来就是安装T3了, 找到下载好的T3软件,先安装其中的数据库软件,如下图所示。
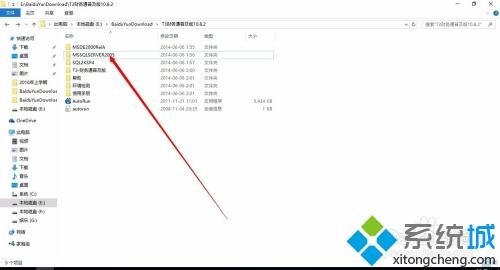
3、打开它,找到安装文件,双击就可以安装了。
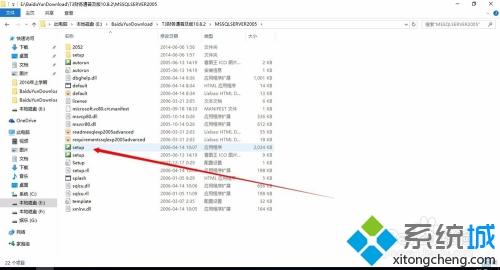
4、勾选接受协议,点击下一步。
5、点击安装,之后就是等待完成。
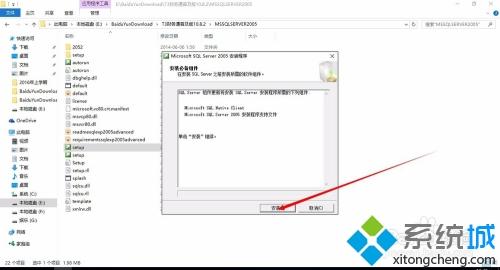
6、完了,点击下一步。之后在弹出的界面中按提示就可以完成安装。
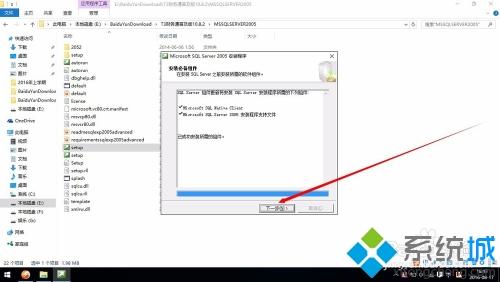
7、现在来安装T3,找到它,打开。
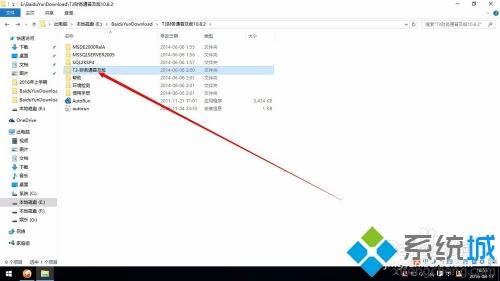
8、找到其中的安装文件,双击就可以安装。
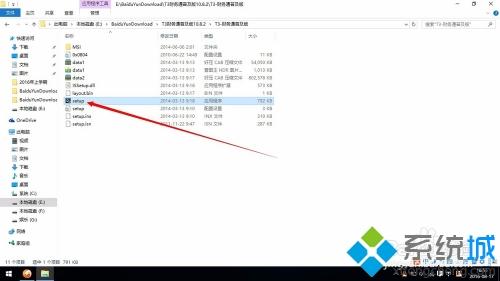
9、在弹出的界面中点击下一步。
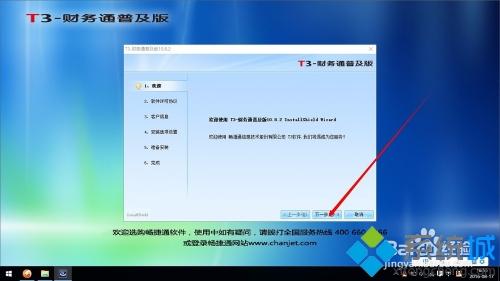
10、选择接受,再下一步。
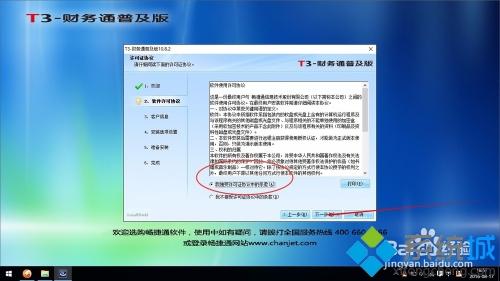
11、什么也不用更改,一直下一步,直到安装完成。
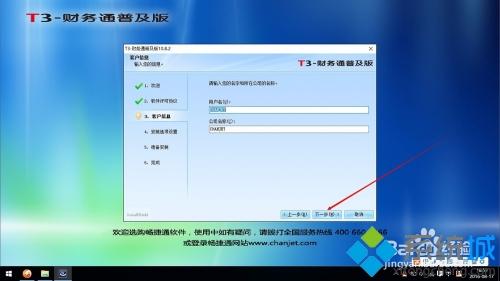

12、直接点击完成,就可以了。
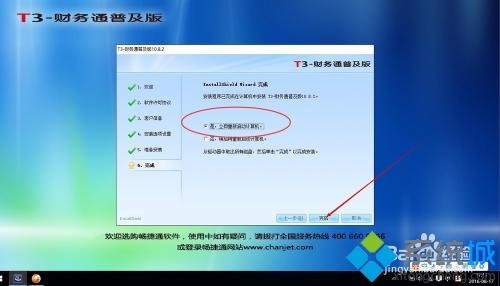
13、电脑重启后,你就可以在桌面看到它了,双击便可以运行。


以上就是win10安装用友t3教程啦,有需要的可以按照上面的步骤来操作哦。
我告诉你msdn版权声明:以上内容作者已申请原创保护,未经允许不得转载,侵权必究!授权事宜、对本内容有异议或投诉,敬请联系网站管理员,我们将尽快回复您,谢谢合作!










