怎样关闭windows10自动更新_怎么关闭windows10自动更新
越来越多的朋友开始使用win10系统,win10系统中的自动更新功能让很多朋友都非常头疼,很多人不知道win10取消电脑自动更新的方法是什么,那么禁止w10自动更新的方法到底是什么呢?别着急,今天小编就针对win10永久关闭自动更新的问题,为大家带来怎么关闭windows10自动更新的教程。
怎么关闭windows10自动更新:
1、单击电脑桌面左下角的“开始”按钮,在展开的列表中单击“Windows系统”,在展开的级联列表中单击“控制面板”;
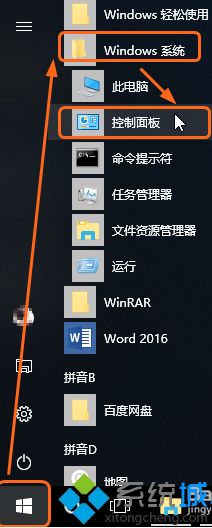
2、打开“所有控制面板项”窗口,单击“管理工具”按钮;
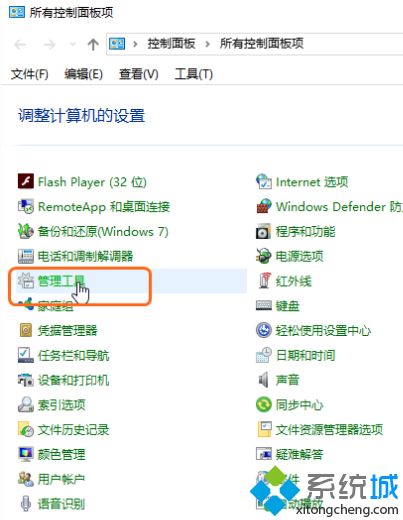
3、打开“管理工具”窗口,双击“服务”;

4、打开“服务”窗口,在右侧找到“Windows Update”并右击,在弹出的快捷菜单中单击“属性”命令;

5、打开“Windows Update的属性(本地计算机)”对话框,在“常规”选项卡下设置“启用类型”为“禁用”选项,完成后单击“确定”按钮。

好了,以上就是关于怎样关闭windows10自动更新的全部内容了,不明白的朋友只要按照上述步骤操作即可,希望本篇怎么关闭windows10自动更新的教程对你有所帮助。
我告诉你msdn版权声明:以上内容作者已申请原创保护,未经允许不得转载,侵权必究!授权事宜、对本内容有异议或投诉,敬请联系网站管理员,我们将尽快回复您,谢谢合作!










