win10推送通知怎么关闭_win10通知怎么关闭
相信许多用户已经把系统升到了win10系统,在使用win10系统过程中你会发现win10有个推送通知。这个功能有些用户觉得不错,不过有的用户就觉得有的烦。那么win10推送通知怎么关闭,下面我们就一起来看看win10通知怎么关闭。
win10推送通知关闭步骤:
1、如果有应用推送通知,我们在桌面右下部分随时都能看到。
也可以点击“通知与操作”按钮(单击任务栏最右侧的消息图标,或按下 Win + a 键盘组合键),查看近期所有收到的通知。

2、如果对某条推送消息通知不感兴趣,不想让它出现在通知列表中,可以简单地单击该通知条目右上角的“X”,将其清除。

3、如果想一次清除某个应用截至目前已经推送的所有消息,可以在消息列表中的应用名称右侧,单击“X”号即可。

4、如果对某个应用推送的所有通知都不感兴趣,以后再也不想接收到该应用的任何推送,只需在该应用推送的任意一条消息上单击右键,然后在弹出的菜单中单击“关闭某某应用的通知”即可。

5、也可以在上一步骤的菜单中,单击“转到通知设置”菜单项,即可进入“设置”中专门针对该应用的推送消息的窗口。在这里,有开关通知、通知的显示方式、优先级等多种设置。
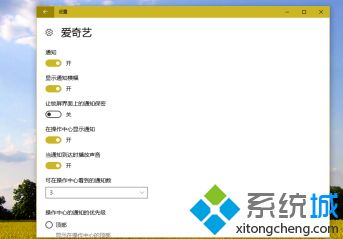
6、如果想一次清理系统中推送通知的所有应用,可以在上一步骤图中,单击窗口左上方的“回退”箭头,进入“通知和操作”的总设置窗口。
在这里,可以集中清理那些不需要的应用推送通知;也可以单击具体的应用,像上一步骤一样单个控制某个应用的通知行为。
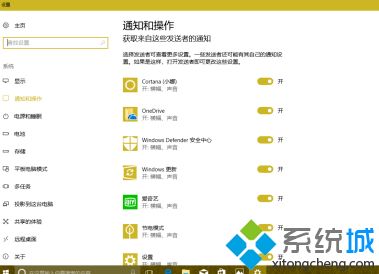
以上就是win10推送通知关闭方法,有需要关闭的用户可以根据以上步骤来操作,希望可以帮到大家。
我告诉你msdn版权声明:以上内容作者已申请原创保护,未经允许不得转载,侵权必究!授权事宜、对本内容有异议或投诉,敬请联系网站管理员,我们将尽快回复您,谢谢合作!










