Win10小米笔记本电脑怎么开启远程桌面_教你Win10小米笔记本电脑开启远程桌面的方法
小米笔记本电脑升级win10系统后对操作界面都不熟悉,比如如何开启远程桌面?找了很久都找不到。工作中,我们经常会通过远程桌面连接,用户在家中就可以轻松控制公司或其他场所的计算机。针对此疑问,小编分享教你在Win10小米笔记本电脑开启远程桌面的方法。
具体方法如下:
1、点击“开始”—“控制面板”,打开控制面板界面。
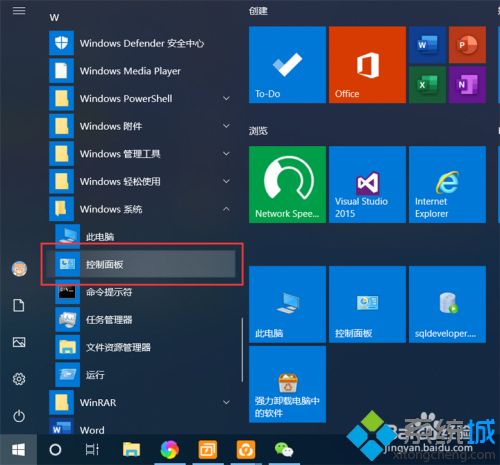
2、在控制面板界面,点击“系统和安全”,打开系统和安全界面。
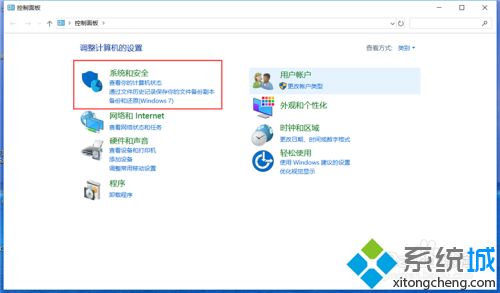
3、在系统和安全界面,点击“系统”下方的“允许远程访问”,打开远程桌面管理界面。
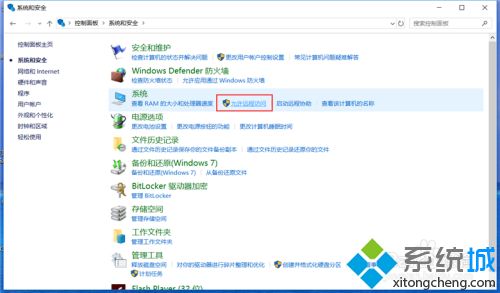
4、在默认情况下,windows 10 系统是不允许远程连接的,点击“远程桌面”下方的“允许远程连接到此计算机”,点击“确定”,即可启用远程桌面。
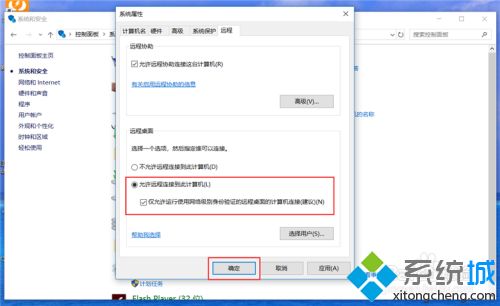
5、在另外一台计算机上,点击“开始”—“windows附件”—“远程桌面连接”,打开远程桌面连接。
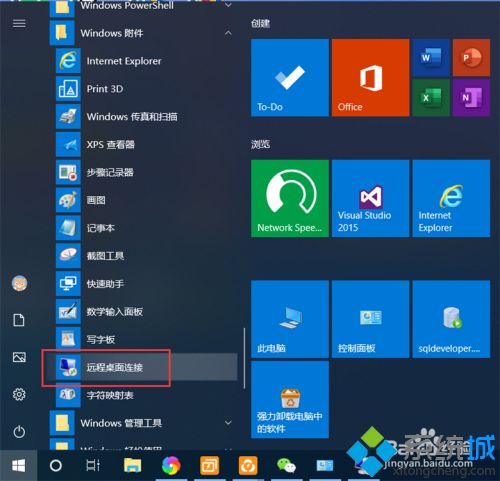
6、在远程桌面连接界面,输入刚刚启用了远程桌面的计算机IP地址,点击“连接”,即可远程桌面连接到指定IP地址的计算机了。
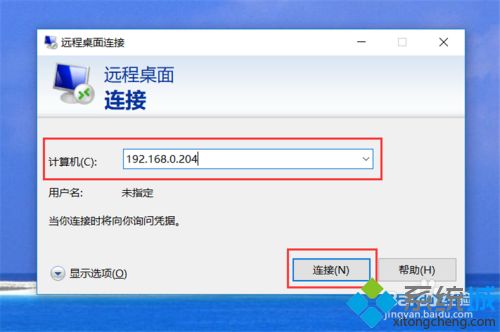
以上和大家分享Win10小米笔记本电脑开启远程桌面的方法,有需求的小伙伴一起来操作学习。
我告诉你msdn版权声明:以上内容作者已申请原创保护,未经允许不得转载,侵权必究!授权事宜、对本内容有异议或投诉,敬请联系网站管理员,我们将尽快回复您,谢谢合作!










