w10卸载软件失败怎么办_w10卸载软件失败的处理办法
我们在使用电脑时会下载很多自己需要的软件,如果某些软件下载后不想使用的话,可以对其进行卸载。但近日有的网友却遇到了w10卸载软件失败的情况,不知道怎么解决,对于这个问题下面本文就来为大家分享关于w10卸载软件失败的处理办法。
推荐下载:win10纯净版64位下载
处理办法如下:
1、在Windows10系统桌面,右键点击屏幕左下角的开始按钮,在弹出菜单中选择运行的菜单项。
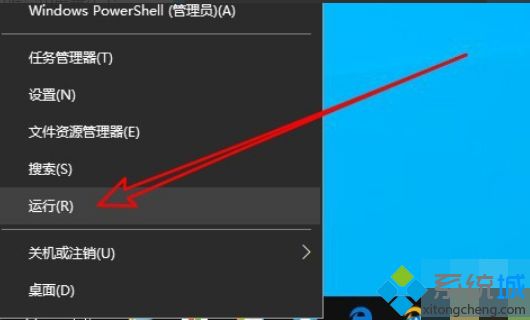
2、然后在打开的Windows10运行窗口中,输入命令regedit后点击确定按钮运行该命令。
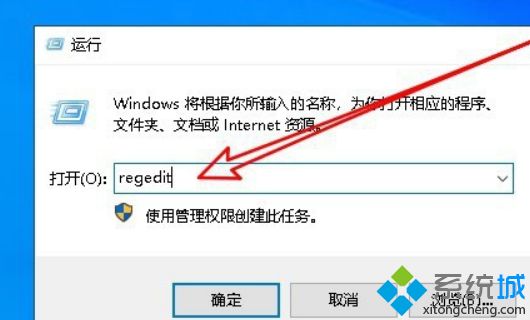
3、接下来在打开的本地注册表编辑器窗口中,定位到
HKEY_LOCAL_MACHINE\SOFTWARE\Microsoft\Windows\CurrentVersion\Uninstall注册表项
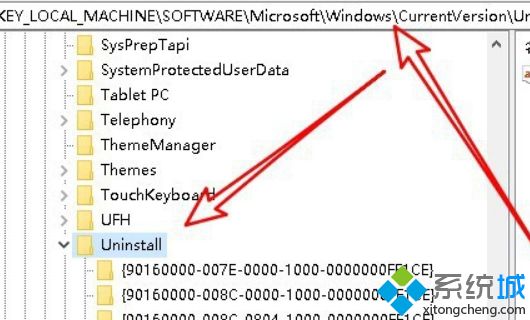
4、在打开的Uninstall的注册表项下面,可以看到对应的注册表项,每个注册表项对应一个应用。
5、点击注册表项后,在右侧的窗口中找到UninstallString的注册表键值。
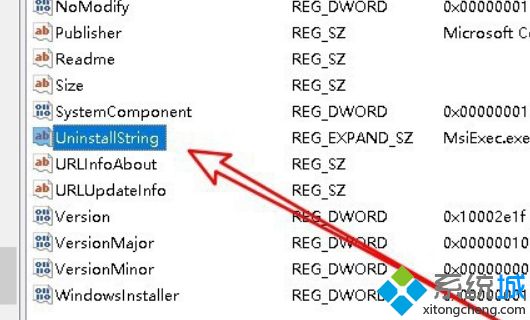
6、双击后在打开的该注册表键值的窗口,在窗口中复制数值数据中内容。
7、接下来打开Windows10的运行窗口,粘贴前面复制的内容。按下回车键后就可以卸载刚刚的应用了。

上面就是关于w10卸载软件失败的处理办法啦,有出现同样情况的可以按照上面的方法来解决哦。
我告诉你msdn版权声明:以上内容作者已申请原创保护,未经允许不得转载,侵权必究!授权事宜、对本内容有异议或投诉,敬请联系网站管理员,我们将尽快回复您,谢谢合作!










