详细教您让Win10任务栏全透明_一分钟让Win10任务栏全透明
偶然一次机会看到别人win10任务栏是透明,看着非常美观,回来之后也想给自己win10电脑设置成透明的。正常情况下,默认任务栏不是透明背景,需要大家调整设置一下,接下来,小编详解一分钟让Win10任务栏全透明的设置方法。
具体方法如下:
1、启用”设置“--”颜色“--”透明效果“选项开启;
2、在注册表添加相关项,修改值为指定内容;
3、重启电脑即可看到效果。
在桌面点击右键,选择”个性化“设置。
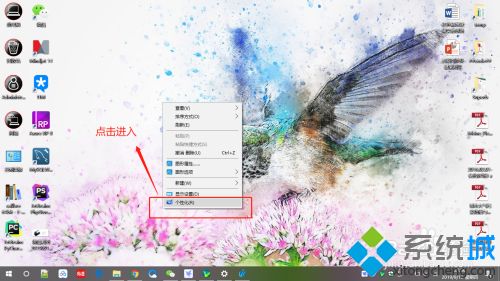
4、打开设置界面后,点击左侧菜单”颜色“进入颜色设置界面。
打开颜色界面后,向下滚动界面,找到”更多选项“下的”透明效果“开关。
默认为开启状态,如果没有,请点击一下开启即可。
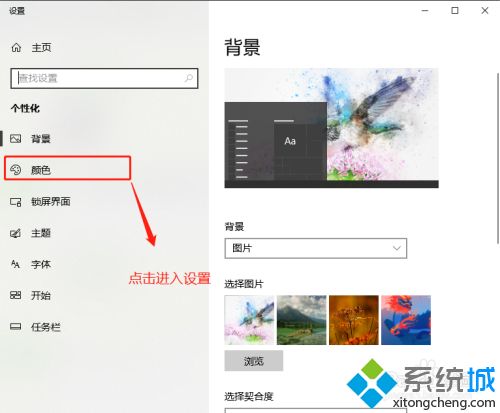
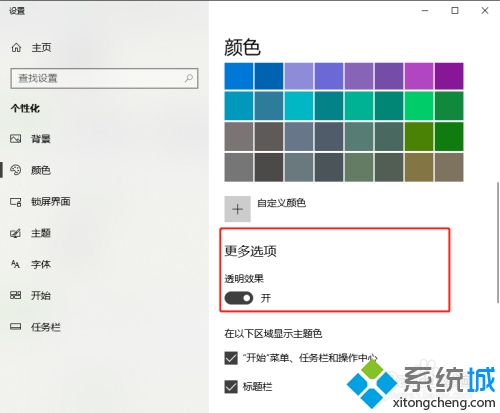
5、点击开始菜单,直接输入regedit,然后回车打开注册表工具。
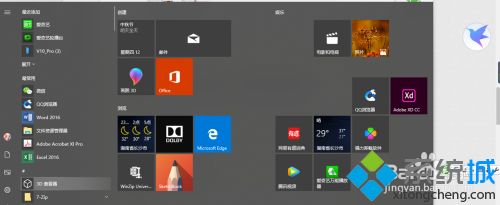
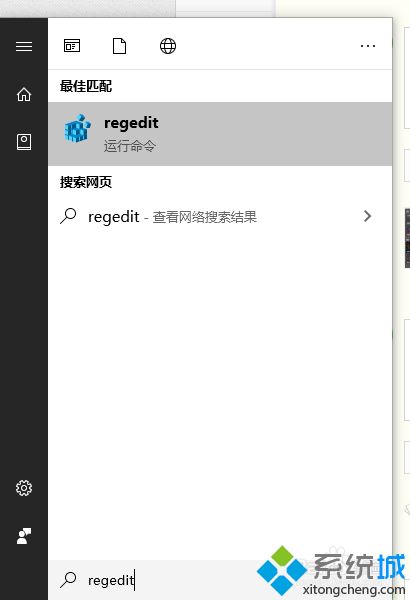
6、打开注册表后,依次找到:HKEY_LOCAL_MACHINE\SOFTWARE\Microsoft\Windows\CurrentVersion\Explorer\Advanced项。
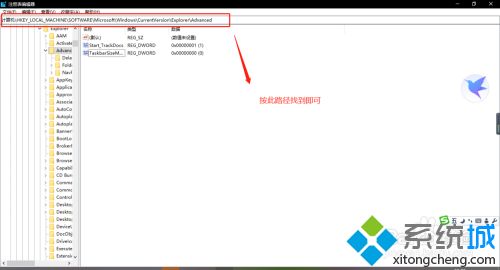
7、找到当前Advanced后,选中它,在右侧的区域,右键--新建--DWORD32位值,在弹出窗口,输入名称:UseOLEDTaskbarTransparency
如果已确认不能直接输入,选中”新值#1“右键--重命名,输入UseOLEDTaskbarTransparency即可。
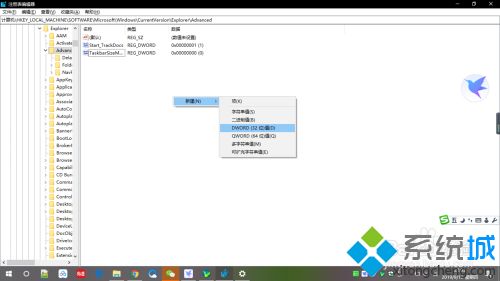
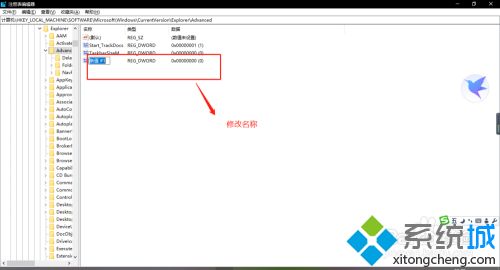
8、完成项值命名后,右键--修改,指默认的值”0“改为”1“,再点击”确定“即可。
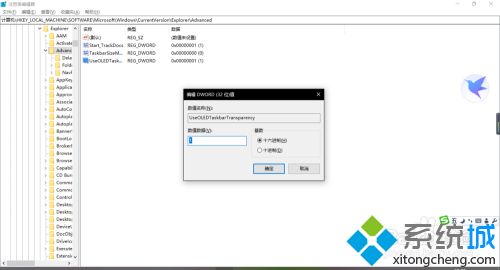
9、重启电脑查看效果,但是任务栏在百分之80左右,不够明显。此时,如果需要完全透明需要借助第三方软件来实现。
把win10电脑设置成全透明那样会显得更清新、美观,是不是很有趣,感兴趣的小伙伴可以一起来操作设置!
我告诉你msdn版权声明:以上内容作者已申请原创保护,未经允许不得转载,侵权必究!授权事宜、对本内容有异议或投诉,敬请联系网站管理员,我们将尽快回复您,谢谢合作!










