图文告诉你如何修改win10用户名_修改win10用户名的详细步骤
电脑安装Windows10系统的时候都会随意取一个管理员名称,时间长了,大家就忘记初始取的账户名称,怎么办?不必担心,这时候可以尝试修改win10用户名,那么对于win10怎么修改用户名?接下来,笔者就来和大家说说修改win10用户名的详细步骤。
具体方法如下:
1、首先打开win10开始菜单,找cmd命令提示符。

2、打开之后,如下图可以看到当前的用户名。

3、确认好当前需要修改用户名之后,打开我的电脑。
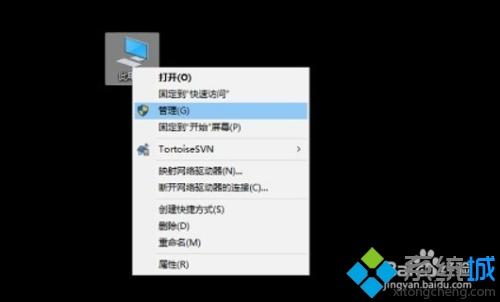
4、然后进入计算机管理菜单界面,找到用户名和组。
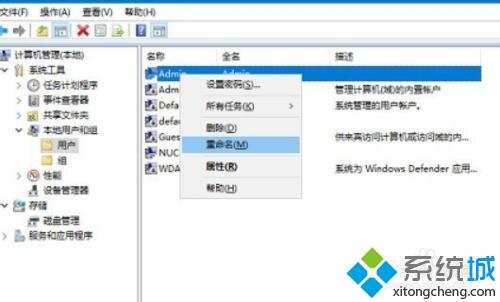
5、右击选择需要修改的用户名,点击属性。
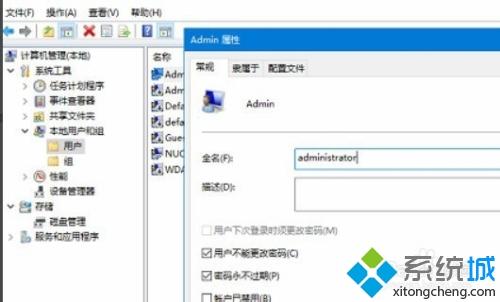
6、选中用户右击“重命名”。
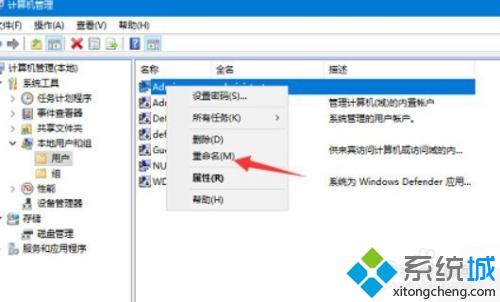
7、设置之后就修改登录的用户名了,注意用户名是不能重名的。备注显示名可以一样。
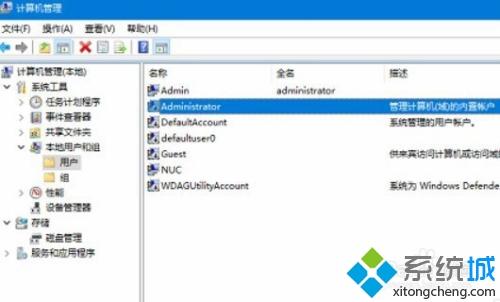
8、修改好win10的登录名之后,重启一下电脑。或者注销用户才能生效。
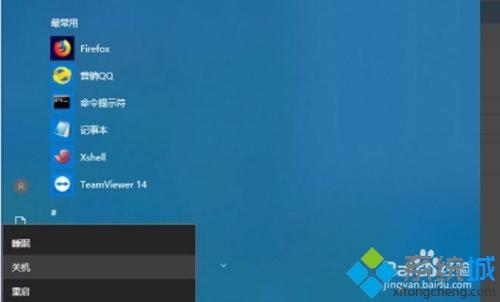
图文教程详解win10修改用户名的详细步骤,是不是很简单,大家修改之后要记得关机重启一下!
我告诉你msdn版权声明:以上内容作者已申请原创保护,未经允许不得转载,侵权必究!授权事宜、对本内容有异议或投诉,敬请联系网站管理员,我们将尽快回复您,谢谢合作!










