windows 10 输入法怎么更改_win10修改默认输入法的方法
最近有朋友问小编windows 10 输入法怎么更改,对于这个问题,相信还有很多朋友不懂。越来越多的朋友开始使用win10操作系统,win10系统功能强大,界面美观,很受用户欢迎。但是很多朋友不习惯win10默认的输入法,那么我们应该如何修改win10默认输入法呢?别着急,小编这就为大家带来win10修改默认输入法的方法。
win10修改默认输入法的方法:
1、首先,打开windows 的开始菜单按钮,在弹出的菜单中选择“设置”;

2、接着,在弹出的windows 设置界面中,找到“时间和语言”设置选项;
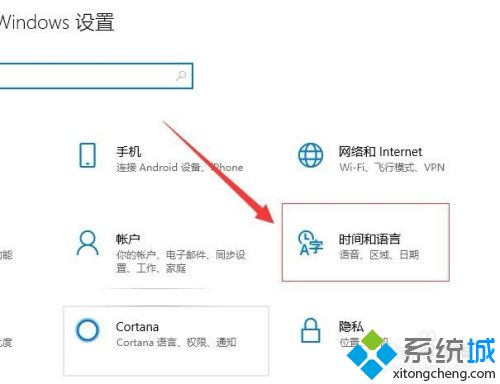
3、接着,在打开的窗口中,在左侧导航找到“区域和语言”;
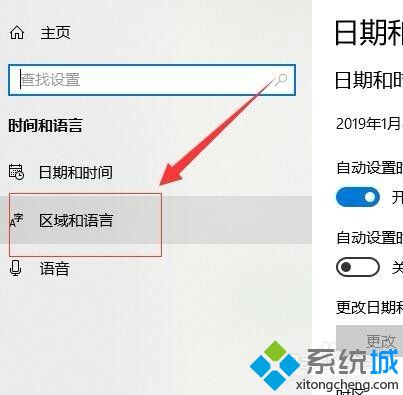
4、接着,在区域和语言界面中,找到“中文”,在弹出的下拉菜单选择“选项”;
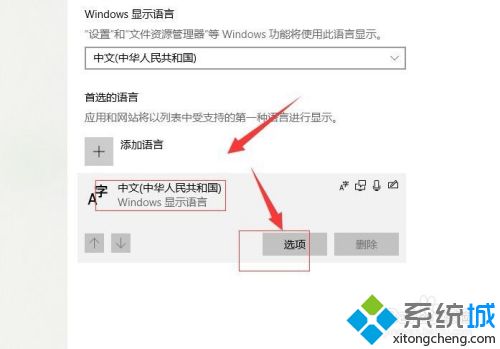
5、接着,在打开的中文设置界面,找到“键盘”,点击“添加键盘”;
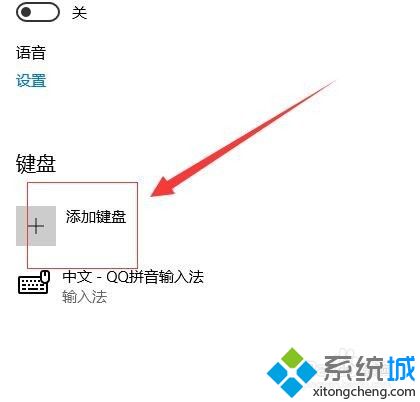
6、接着,在弹出的对话框把我们安装好的输入法添加进来;
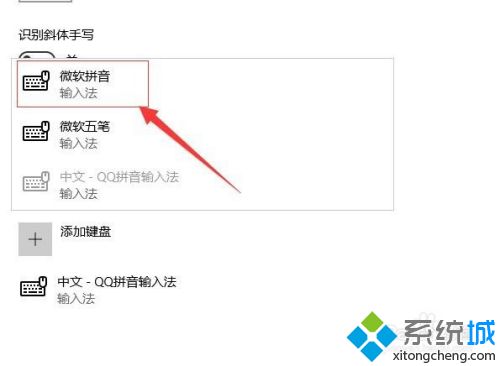
7、完成后,选中我们不想要的输入法,在弹出的下拉框中,点击“删除”,只保留我们想要的输入法,这样就完成了默认输入法的设置了。
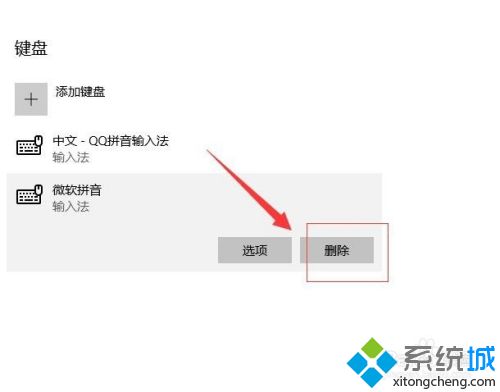
好了,以上就是关于windows 10 输入法怎么更改的全部内容了,希望本篇win10修改默认输入法的方法对你有所帮助。
我告诉你msdn版权声明:以上内容作者已申请原创保护,未经允许不得转载,侵权必究!授权事宜、对本内容有异议或投诉,敬请联系网站管理员,我们将尽快回复您,谢谢合作!










