win10总是删除下载软件怎么办_w10下载的软件自动删除的处理方法
我们使用win10正式版电脑办公或是学习时都会在电脑上下载我们需要的软件,但有的用户却遇到了win10总是删除下载软件的情况,特别是一些破解软件注册机一下载就被自动删除了,这是怎么回事呢?我们又该怎么解决呢?下面小编就来为大家分享关于w10下载的软件自动删除的处理方法。
处理方法如下:
方法一、打开Defender设置,关闭“实时保护”和“篡改保护”。
在Windows设置——更新和安全——Windows安全中心——病毒和威胁防护——关闭下图所示 实时防护和篡改保护两项。
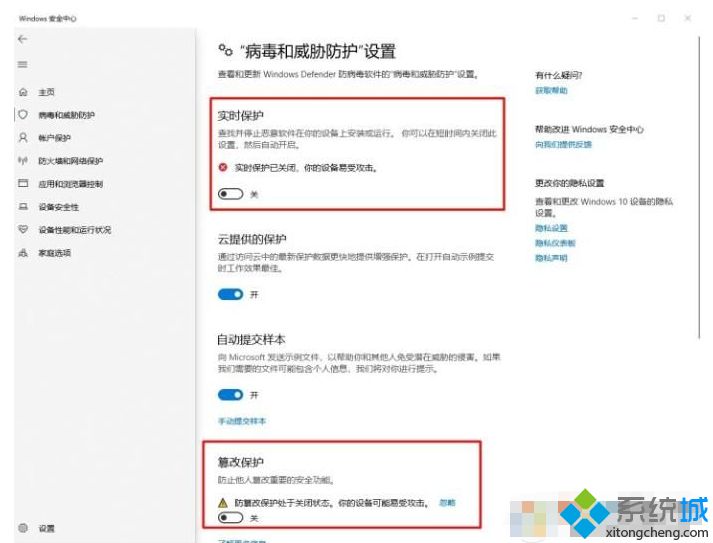
方法二、修改组策略,关闭Windows Defender防病毒程序。
1、按下快捷键:Windows+R,打开运行对话框;
2、输入gpedit.msc,点击确定;
3、依次点击展开“计算机配置”——“管理模板”——“Windows组件”——“Windows Defender 防病毒程序”;
4、右侧双击“关闭 Windows Defender 防病毒程序”,然后在弹出对话框中选择“已启用”,然后点击确定即可。
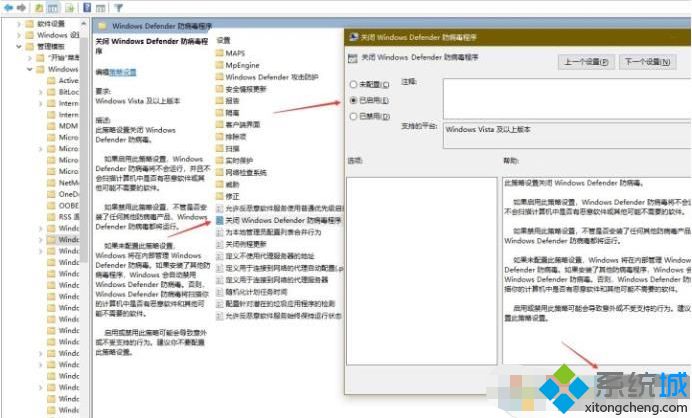
方法二、添加信任
1、首先打开win10的系统设置,找到【更新和安全】按钮点击打开;
2、点击WindowsDefender选项,再点击打开WindowsDefender安全中心,打开安全中心;
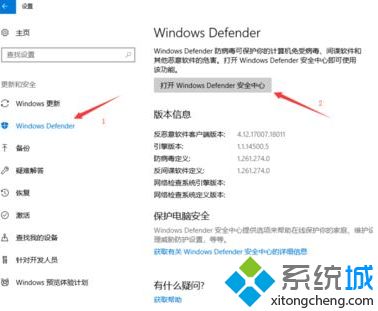
3、接着点击病毒威胁防护的设置选项,如图:
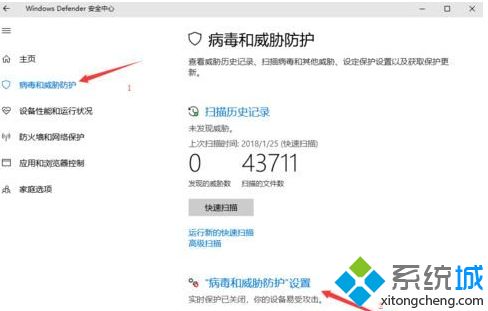
4、添加和删除排除项,点击进去;
5、看到了添加排除项,下面就可以找到自己下载的软件,然后添加进去即可,如下图
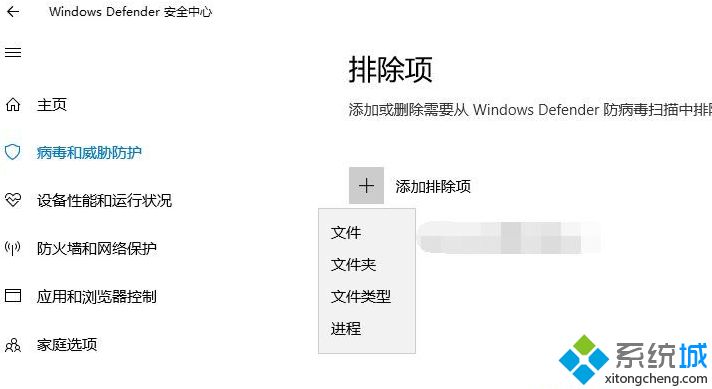
以上就是w10下载的软件自动删除的处理方法啦,有出现同样情况的可以参考上面的方法来解决哦。
我告诉你msdn版权声明:以上内容作者已申请原创保护,未经允许不得转载,侵权必究!授权事宜、对本内容有异议或投诉,敬请联系网站管理员,我们将尽快回复您,谢谢合作!










