win10无线网络受限如何解决_win10无线网受限怎么办
相信许多用户已经使用win10系统有一段时间了,不过对win10的一些功能还不太了解。有时候我们可能会遇到win10无线网络受限的情况,相信受限让大家感到很难受,那么要如何解决呢?下面我们就一起来看看win10无线网受限怎么办。
win10无线网受限解决步骤:
1、在无线网上面右键,打开网络和共享中心。
2、点击自己的无线网,弹出WLAN 状态。
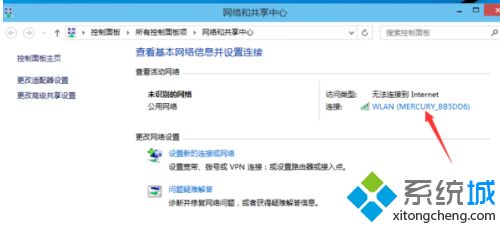
3、点击“无线属性”。
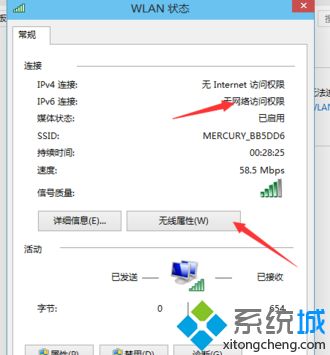
4、弹出无线网属性,点击上面的选卡“安全”。
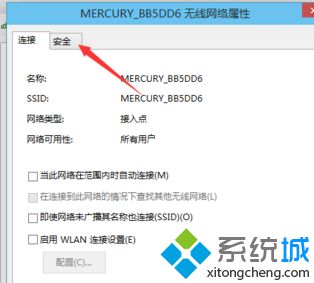
5、然后点击:高级设置。
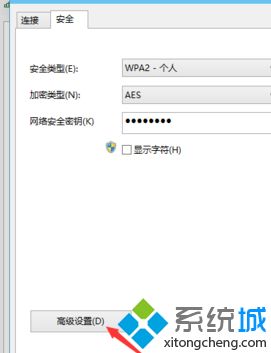
6、在弹出的高级设置里面可以看到“为此网络启用联邦信息处理标准(FIPS)兼容(F)"把前面勾上。更多系统安装教程,请访问系统城www.xitongcheng.com,勾上后,点击:确定。
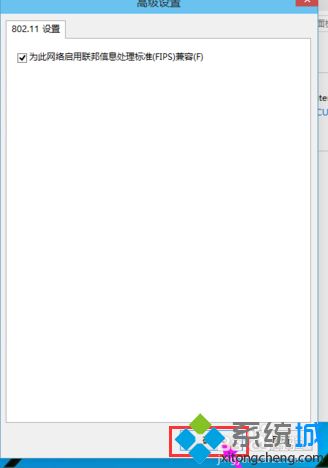
7、最后断开下网络在从新连接就可以连上了。
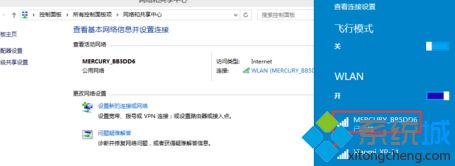
以上就是win10无线网络受限解决方法,有遇到这个情况的用户可以根据以上步骤来操作,希望可以帮到大家。
我告诉你msdn版权声明:以上内容作者已申请原创保护,未经允许不得转载,侵权必究!授权事宜、对本内容有异议或投诉,敬请联系网站管理员,我们将尽快回复您,谢谢合作!










