win10取消电脑自动更新的方法是什么_win10电脑取消自动更新的方法
最近有朋友问小编win10取消电脑自动更新的方法是什么,对于这个问题,相信还有很多朋友想知道。Win10系统的自动更新功能有时候让人很头疼,有些朋友不想让win10系统自动更新,但是又不知道应该如何让win10取消电脑自动更新,别着急,小编这就为大家带来win10电脑取消自动更新的方法。
win10电脑取消自动更新的方法:
1、首先打开win10系统的搜索功能,在搜索输入框中输入运行。然后点击搜索结果中的运行桌面应用,打开系统指令运行窗口;
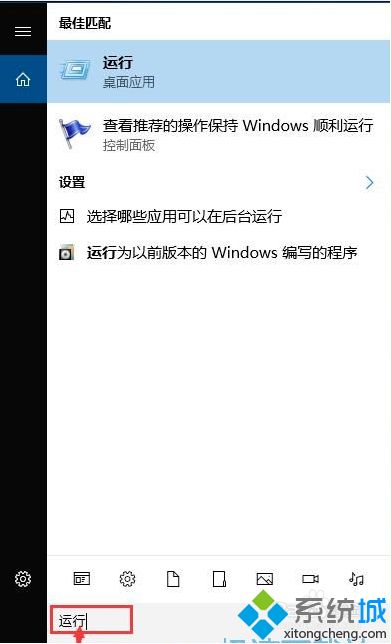
2、在系统指令运行窗口中,输入“gpedit.msc”然后按下键盘的回车键,就可以打开系统本地组策略编辑器,我们就可以通过设置系统本地组策略彻底关闭win10系统的自动更新功能;
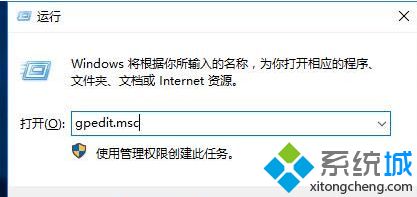
3、在系统本地组策略编辑器中,根据“计算机配置/管理模板/windows组件/windows更新”的文件夹路径,找到windows更新这个文件夹;
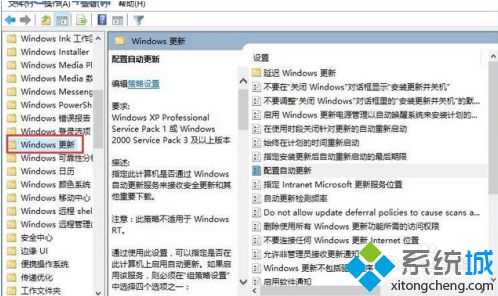
4、打开windows更新文件夹后,找到文件夹中的配置自动更新这个项目。用鼠标邮件点击选中自动更新,然后点击鼠标邮件,点击右键菜单中的编辑,打开配置自动更新功能编辑窗口;
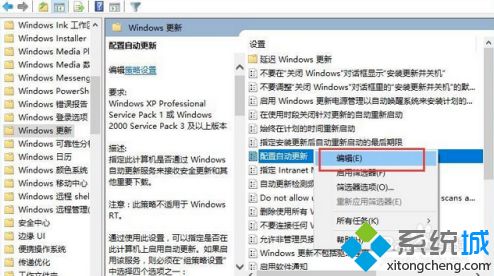
5、打开自动更新功能编辑窗口。我们可以看到此功能是指定此计算机是否通过 Windows 自动更新服务来接收安全更新和其他重要下载。功能的默认状态是未配置;
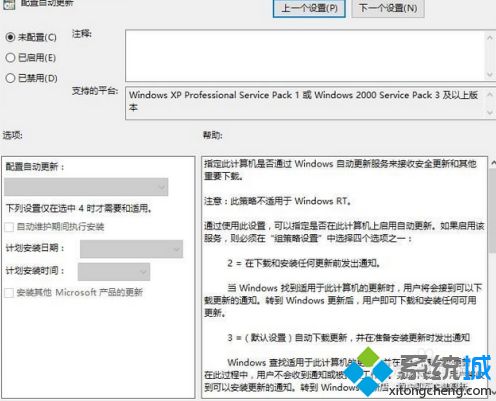
6、点击已禁用,就可以自动更新功能编辑窗口底部的确定按钮,使禁用设置生效,将系统自动更新这个功能禁用。这样设置完成后电脑系统就不会自动进行更新了。
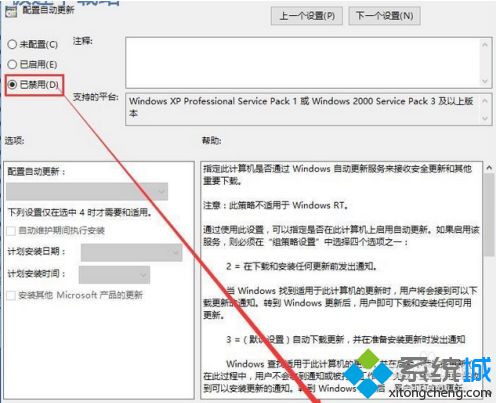
好了,以上就是关于win10取消电脑自动更新的方法是什么的全部内容了,希望本篇win10电脑取消自动更新的方法教程对你有所帮助。
我告诉你msdn版权声明:以上内容作者已申请原创保护,未经允许不得转载,侵权必究!授权事宜、对本内容有异议或投诉,敬请联系网站管理员,我们将尽快回复您,谢谢合作!










