win10系统下将音量调到最大但是声音还是很小声如何解决
有不少用户在使用win10系统的时候,发现电脑声音有点小,然后就对电脑声音进行调节,外接音箱音量调节也没有变化,即使调整到最大声音还是很小声,遇到这样的问题该怎么处理呢,其实解决方法并不难,这就跟随小编一起来看看win10系统下将音量调到最大但是声音还是很小声解决步骤。
其实,电脑声音很小的原因,最常见的有以下2种:
1、 外接音箱出现了问题
2、 电脑本身出现了问题,而电脑本身出现的问题,可以分为硬件和软件。
下面就这2个原因逐一进行排除设置以及解决。
原因一:音箱出现问题导致电脑声音小解决方法:音箱检查测试
首先, 可以尝试将电脑音箱连接到其他电脑进行测试,看一下声音是否正常。
假如声音大小正常,就可以排除音箱问题。
假如声音还是和之前一样很小,那么就可以确定是音箱出现了问题,建议拿去维修或者选择更换。

原因二:电脑出现问题导致电脑声音小
一般情况下,声卡出现问题的可能性较小,我们可以先尝试进行音量调节设置。比如说右键桌面小喇叭,打开声音设置,查看波形软件合成的音量是不是太小,尝试调节至正常范围进行测试。
解决方法:音量设置
1、 在电脑桌面的右下角,右键单击小喇叭,再点击"打开声音设置",如下图所示。
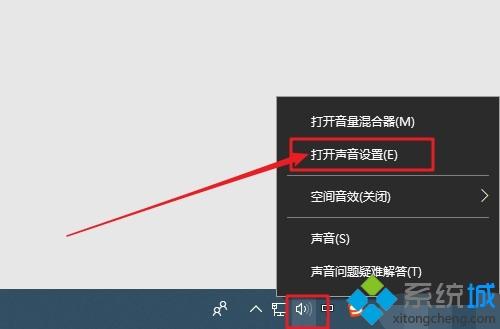
2、 在打开的声音设置页面中,点击右侧扬声器的“设备属性”,继续点击“其他设备属性”,如下图。
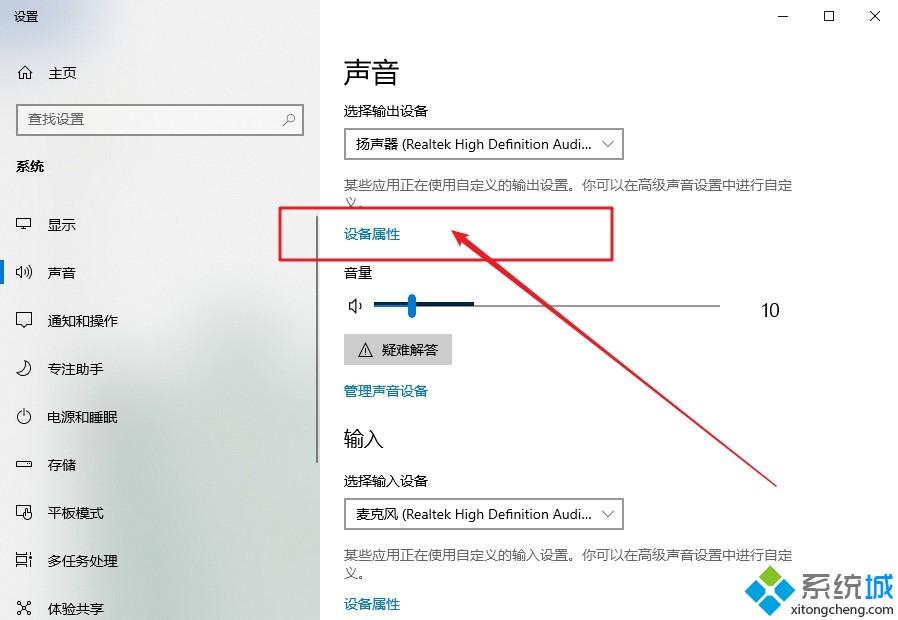
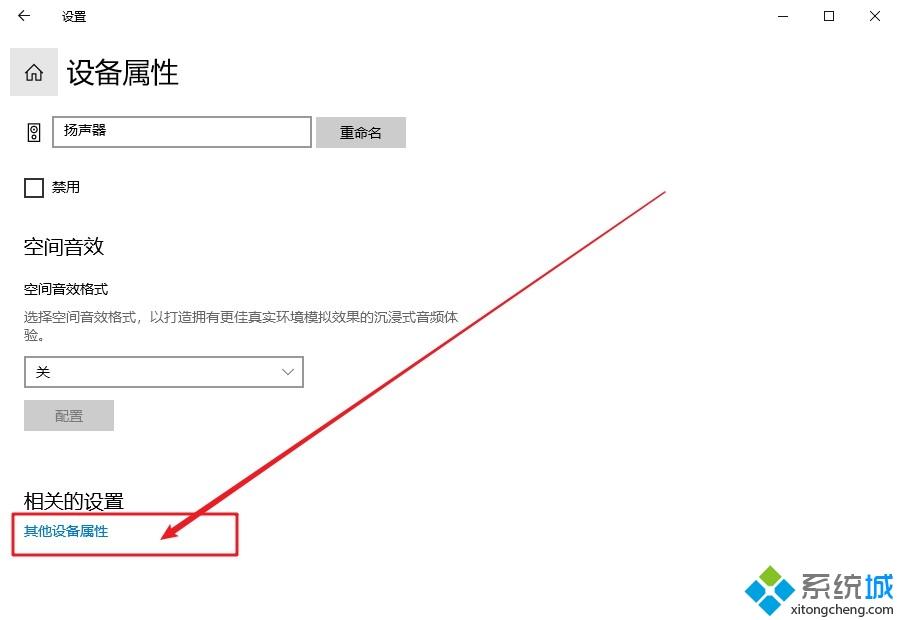
3、 在打开的扬声器属性音量窗口中,点击切换“级别”选项卡,你可以看见一系列的音量调节设置,其中第一条调节设置,是和系桌面任务栏的音量设置是同步的,选择将其调节到最大,再将下面排列的音量调节通通调到最大,如图所示。
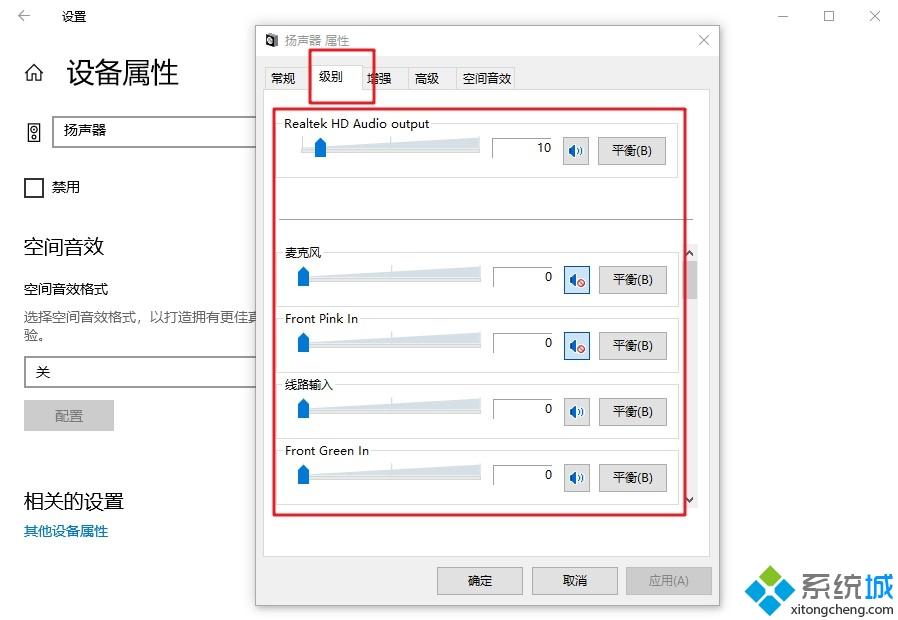
4、 然后,我们继续点击切换至扬声器属性页的“增强”选项卡,在增强选项卡的框中,有一个均衡器的选项,点击选定此项,之后再在下面的声音效果属性中,点击设置旁边的“…”选项,如图所示。
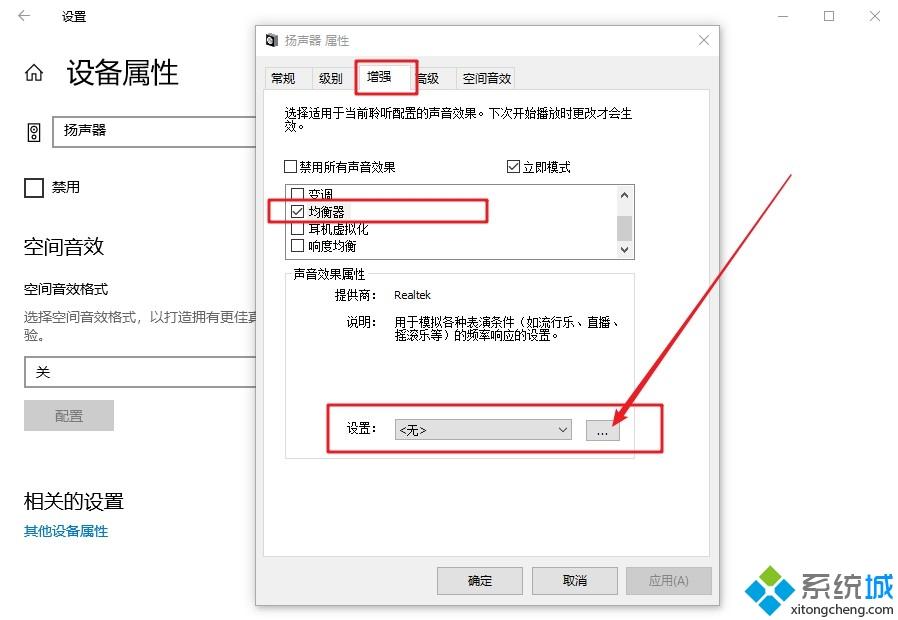
5、 出现系统自带的均衡器页面时,你可以看见最右边有一些小的滑块,自行适当地调整一下。小编曾经尝试过,还是能够非常有效地提高系统的音量,而且音量提升得非常明显,只是电脑的音质也会一定程度地降低。
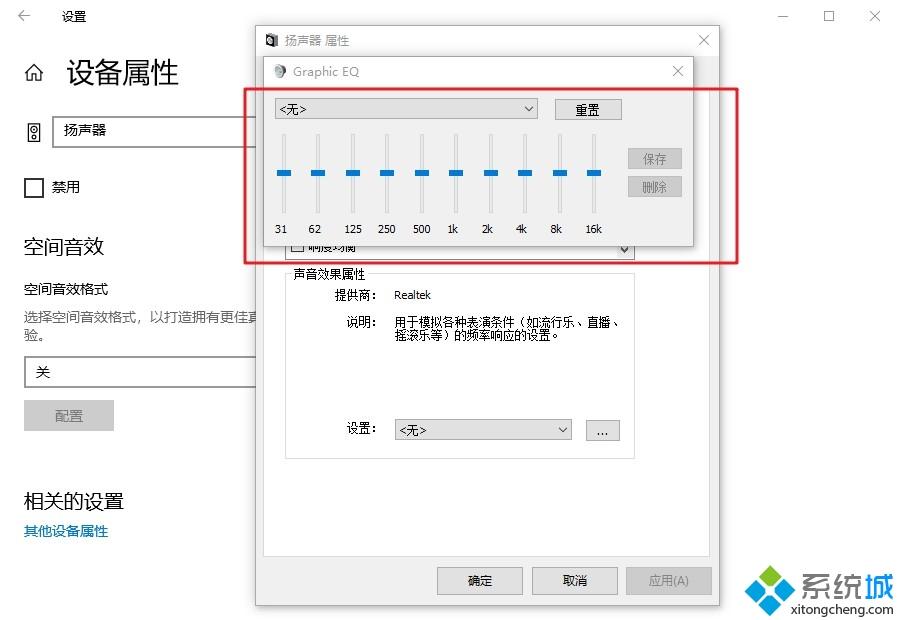
解决方法:软件音量调节
如果还是无法解决的话,那么就要检查一下电脑所有的音频播放软件,逐一打开查看是否是因为某个软件音量太低导致电脑音量过小,尝试调整至正常范围试试。
解决方法:声卡驱动重装
如果音量还是调小没有恢复正常,那么就有可能是声卡驱动没有安装好或者是安装出错。
右键开始菜单,点击"设备管理器",在打开的设备管理器下面,点击"音频输入声音控制器",看看里面有没有出现黄色或红色之类的标识符号
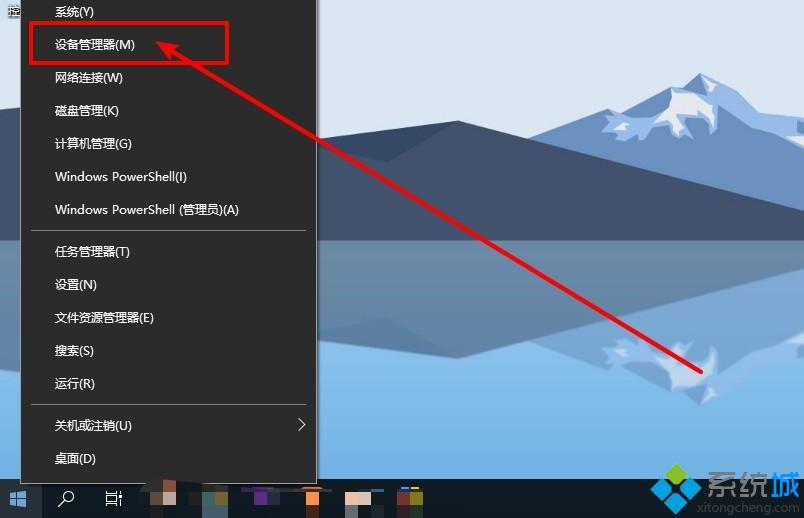
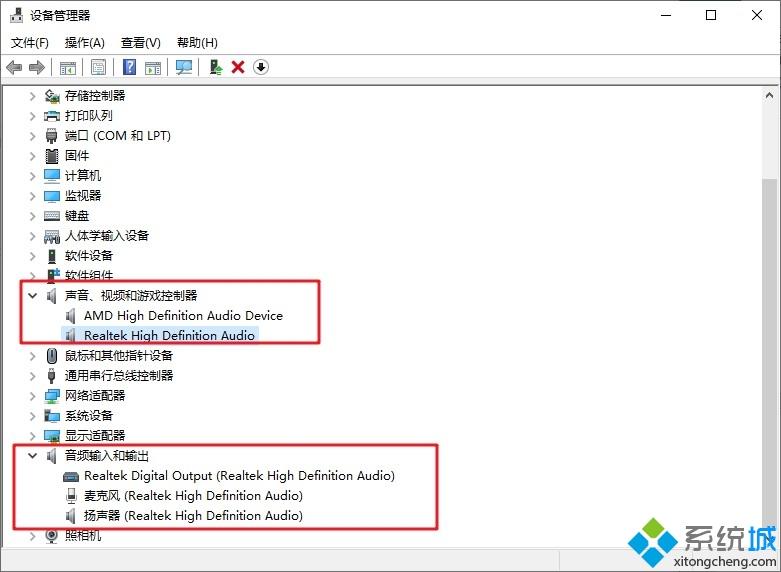
如果确实出现以上所说的警告标示,那就可能是声卡驱动没有装好引起的,可以自行卸载并重新安装驱动来解决。如果不知道应该如何操作的话,也可以百度下载驱动软件扫描安装,这样应该就可以解决电脑声音太小的问题了

解决方法:电脑硬件检查
安装重新安装驱动后,声音还是很小,那么9成是电脑硬件的问题。
首先,我们查看电脑音量是否正常,比如说插拔音箱或者耳机的时候,是否会出现杂音或者爆鸣声。
如果插拔耳机确实出现不正常的杂音或者爆鸣声,那就有可能是插口的电线触点出现可问题,也许需要找专业人士进行维修。

上面给大家介绍的就是win10系统下将音量调到最大但是声音还是很小声的详细解决方法,希望可以帮助到大家。
我告诉你msdn版权声明:以上内容作者已申请原创保护,未经允许不得转载,侵权必究!授权事宜、对本内容有异议或投诉,敬请联系网站管理员,我们将尽快回复您,谢谢合作!










