win10电脑上如何解压压缩包_win10电脑解压压缩包的详细步骤
工作中电脑是非常重要的,有助于我们工作的交流,而且还能接收文件。有时候从网上下载压缩包双击怎么也打不开,由于Win10系统没有自带压缩解压文件功能,如果要解压压缩包是需要软件。针对此问题,本文教程和大家说说win10电脑解压压缩包的详细步骤。
具体方法如下:
1、首先我们需要一个压缩软件,在搜索引擎上搜索“360压缩软件”。
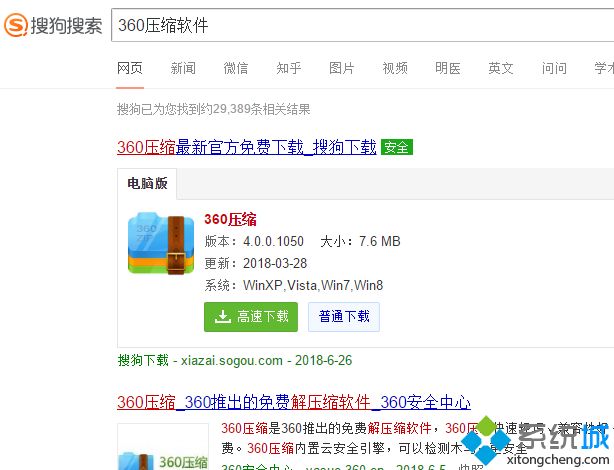
2、安装完成后我们就会看到zip软件会变成这个图标。
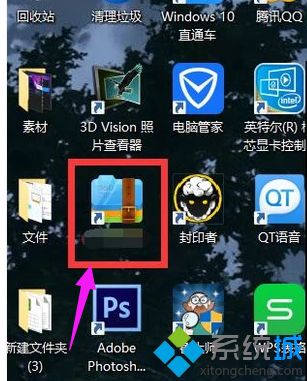
3、右键点击它,会出现一个扩展选项页,点击“解压到当前文件夹”。
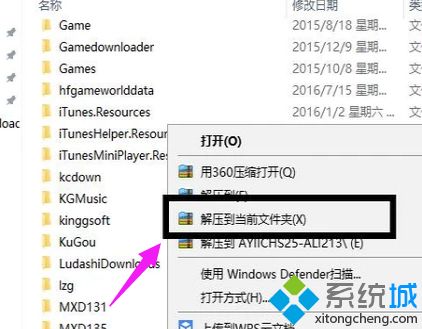
4、之后它就会开始解压了,等待它完成。
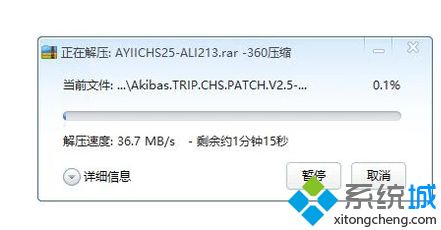
5、然后就在当前文件夹找到zip文件同名的文件夹点开就是你下载的文件内容了。
综上所述win10电脑解压压缩包的详细步骤,看起来也比较简单,希望本教程内容能够帮助到大家!
我告诉你msdn版权声明:以上内容作者已申请原创保护,未经允许不得转载,侵权必究!授权事宜、对本内容有异议或投诉,敬请联系网站管理员,我们将尽快回复您,谢谢合作!










