win10 CPU占用高更新失败如何解决_win10 CPU占用高更新失败解决步骤
有win10系统用户在更新系统的过程中,反映说遇到cpu占用过高的情况,导致系统更新失败了,那么遇到win10 CPU占用高更新失败如何解决呢?本文系统城小编给大家演示一下解决步骤。
推荐:win10正式版系统下载
具体解决步骤:
1、按下“win+r”打开运行,输入 regedit。

2、打开注册表编辑器,依次展开:HKEY_LOCAL_MACHINE\SYSTEM\CurrentControlSet\Services\TimeBroker。
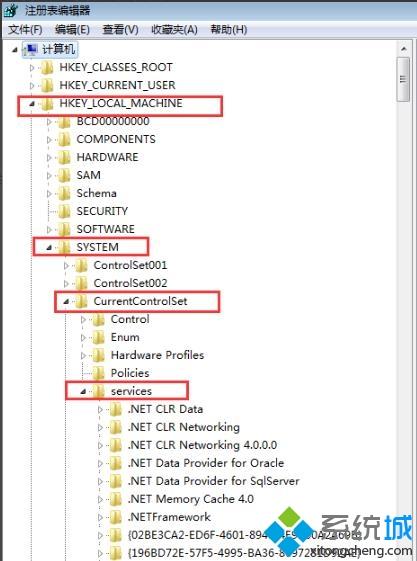
3、在TimeBroker下面找到start,将数值从3改为4,点击“确定”。
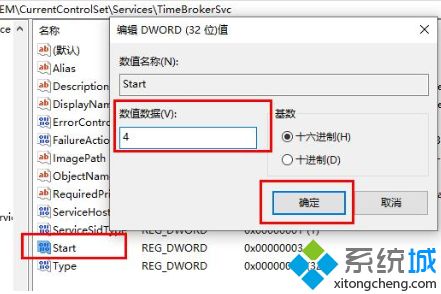
方法二:
按下“win+i”打开“windows设置—>更新和安全—>windows更新—>高级选项—>选择如何提供更新”,将“更新来自多个位置”关闭即可。
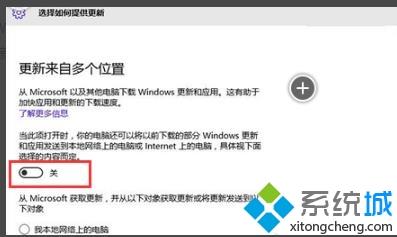
方法三:
1、按下“win+i”打开windows设置选择“系统”。
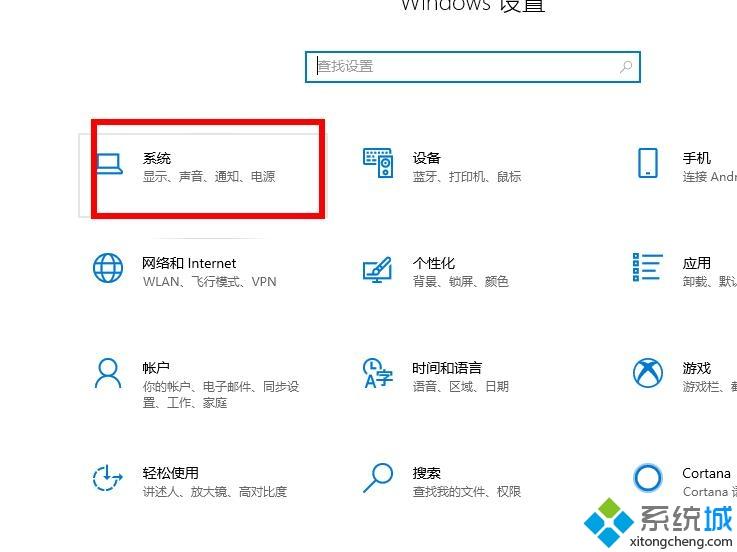
2、点击左侧任务栏“通知和操作”。
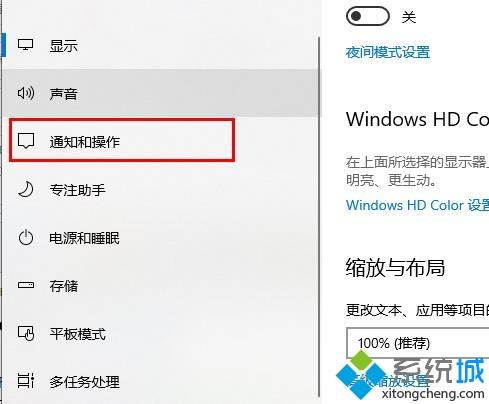
3、将“通知”下面的开关关闭即可。
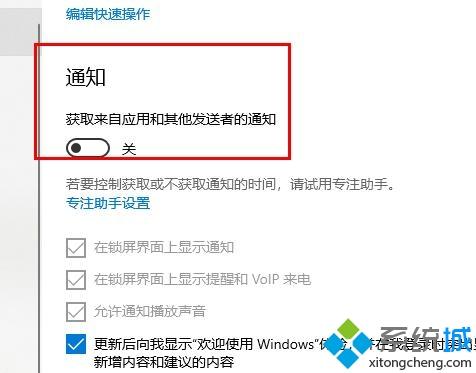
以上便是win10 CPU占用高更新失败的详细解决步骤,我们可以通过上面的几个步骤来降低cpu占用率,大家可以试试看。
我告诉你msdn版权声明:以上内容作者已申请原创保护,未经允许不得转载,侵权必究!授权事宜、对本内容有异议或投诉,敬请联系网站管理员,我们将尽快回复您,谢谢合作!










