win10的msu文件怎么使用_win10安装msu文件的详细步骤
MSU文件其实是微软推出的一个补丁程序,在修复win10系统上的问题有很多帮助,那win10的msu文件怎么使用怎么安装呢?可能很多不熟悉电脑的用户不太清楚,那么今天小编就来教大家关于win10安装msu文件的详细步骤。
详细步骤如下:
1、按下‘Win+X“组合键打开系统快捷菜单,点击“命令提示符(管理员)”;

2、在命令提示符中输入:wusa.exe "X:\路径\windows10.0-kb3172988-x64_c3f911bf701a57a0423828fec6707b8a0b181453.msu" /quiet /norestart 其中wusa.exe是安装命令,X代表补丁包所在磁盘,路径代表补丁包所在目录,/quiet表示静默安装,/norestart表示无需重启(后面2个英文可以2选一)
比如小编的电脑中需要更新的补丁包安装方法为:wusa.exe "C:\Udates\windows10.0-kb3172988-x64_c3f911bf701a57a0423828fec6707b8a0b181453.msu" /quiet
输入完成后按下回车键即可开始安装。
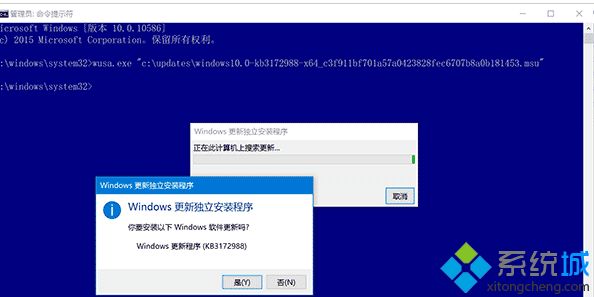
上面给大家分享的就是关于win10安装msu文件的详细步骤啦,有需要的用户可以按照上面的步骤来操作哦。
我告诉你msdn版权声明:以上内容作者已申请原创保护,未经允许不得转载,侵权必究!授权事宜、对本内容有异议或投诉,敬请联系网站管理员,我们将尽快回复您,谢谢合作!










