win10关机风扇一直转 指示灯亮怎么办_win10关机风扇还转指示灯亮的解决方法
最近有朋友问小编win10关机风扇一直转 指示灯亮怎么办,对于win10电脑关机黑屏风扇还转,指示灯还亮的问题,应该有不少朋友遇到过了,为什么win10关机后cpu风扇还在转,指示灯还继续亮呢?遇到这种情况怎么办呢?别着急,今天小编就针对此问题,为大家带来win10关机风扇还转指示灯亮的解决方法。
win10关机风扇还转指示灯亮的解决方法:
1、在Windows10桌面,鼠标右键点击左下角的开始按钮,在弹出菜单中选择“运行”菜单项;
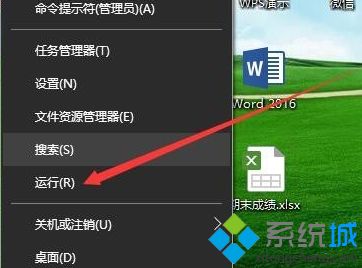
2、在打开的Windows10运行窗口中,输入命令regedit,然后点击确定按钮;
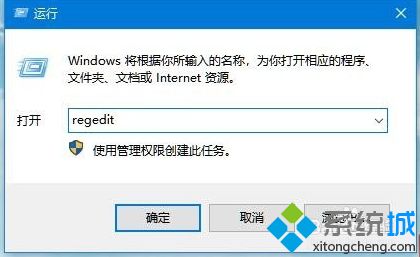
3、这时就会打开Windows10的注册表编辑器窗口,在窗口中定位到
HKEY_LOCAL_MACHINE\SOFTWARE\Microsoft\Windows\CurrentVersion\policies\system注册表项;
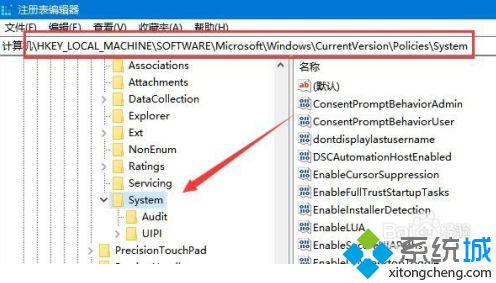
4、在打开的注册表编辑器右侧找一下shutdownwithoutlogon注册表键值,如果有该注册表键值的话,跳过第五步,如果没有该注册表键值的话,继续下面的步骤;
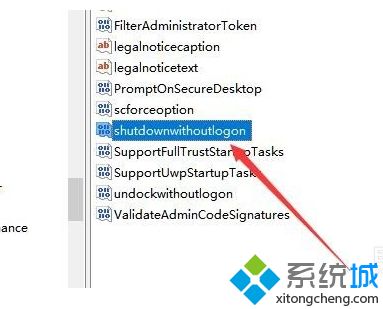
5、在右侧的空白位置点击右键,在弹出菜单中选择“新建/Dword(32位)值”菜单项。接着把刚刚建立的注册表键值修改为shutdownwithoutlogon;

6、右键点击shutdownwithoutlogon注册表键值,点击弹出菜单中的“修改”菜单项;
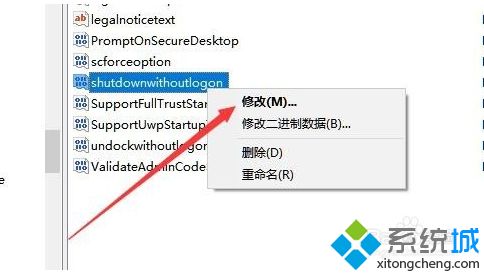
7、接着会弹出编辑该注册表键值的窗口,把数值数据修改为1,最后点击确定按钮,重新启动计算机后,再次关机就可以正常关闭计算机了。
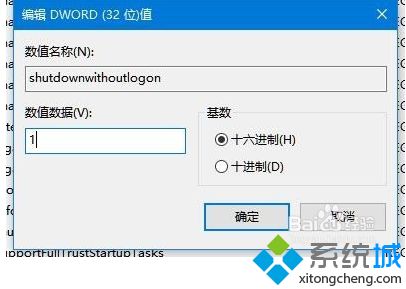
好了,以上就是关于win10关机风扇一直转 指示灯亮怎么办的全部内容了,希望本篇win10关机风扇还转指示灯亮的解决方法对你有所帮助。
我告诉你msdn版权声明:以上内容作者已申请原创保护,未经允许不得转载,侵权必究!授权事宜、对本内容有异议或投诉,敬请联系网站管理员,我们将尽快回复您,谢谢合作!










