win10如何关闭自动更新补丁_win10关闭自动更新补丁的图文教程
现在很多用户都将自己的电脑升级为了win10系统,但win10自动更新补丁的情况很是影响电脑的运行速度还占用空间,所以有的用户就问小编win10如何关闭自动更新补丁?下面本文就为大家整理了win10关闭自动更新补丁的图文教程,一起往下看吧。
推荐下载:win10 64位安装版下载
图文教程如下:
方法一:
1、点击Win10系统的开始菜单,然后点击控制面板。
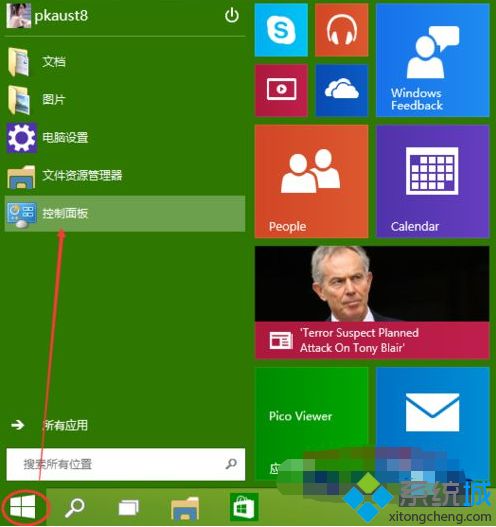
2、在控制面板里点击“系统和安全”。
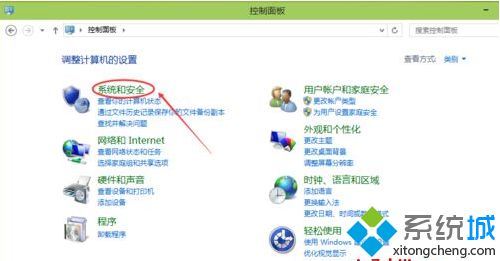
3、在系统和安全对话框里点击“Windows更新”下的“启用或关闭自动更新”。
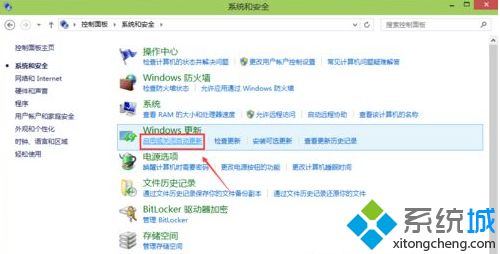
4、在更改设置对话框里,可以设置关闭自动更新。Win10系统只有在按流量连网的时候,才可以选择关闭自动更新,关闭的方法是点击下拉菜单选择其中的“关闭自动更新”。由于我不是按流量联网的,所以不能关闭自动更新。
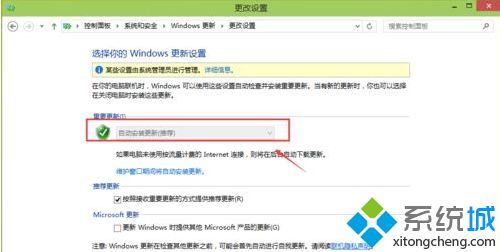
5、点击更改设置界面里的维护窗口期间将自动安装更新,打开自动维护。将允许预定维护在预定时间唤醒我的计算机前面的钩子去掉,然后点击确定,如下图所示。
方法二:
1、右键Win10系统桌面上的这台电脑,选择属性。
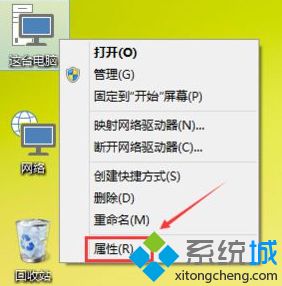
2、点击属性窗口左下角的Windows更新。
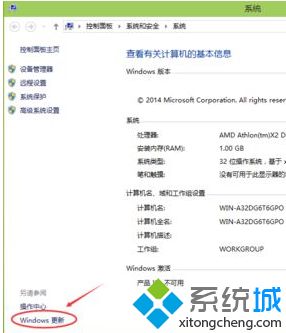
3、在Windows更新窗口里点击左边的更改设置。
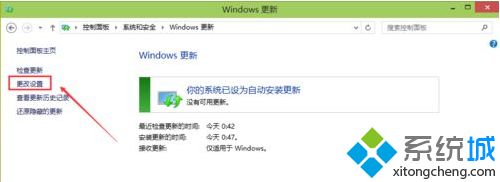
4、在更改设置界面就可以关闭自动更新了。
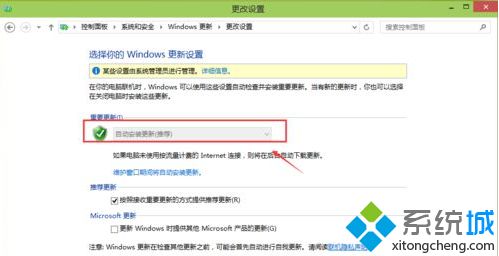
上面就是win10关闭自动更新补丁的图文教程啦,有需要的用户可以按照上面的方法来关闭哦。
我告诉你msdn版权声明:以上内容作者已申请原创保护,未经允许不得转载,侵权必究!授权事宜、对本内容有异议或投诉,敬请联系网站管理员,我们将尽快回复您,谢谢合作!










