win10共享文件夹给win7的方法是什么_win10给win7共享文件夹的方法
最近有朋友问小编win10共享文件夹给win7的方法是什么,对于这个问题,相信还有很多朋友不太清楚,win10系统怎么给win7系统共享文件夹呢?相信很多朋友都是一头雾水,不知道应该如何设置,别着急,今天小编就针对局域网win10如何与win7进行文件共享的问题,为大家带来win10给win7共享文件夹的方法。
win10给win7共享文件夹的方法:
1、右击桌面左下角的“Windows”按钮,从其右键菜单中选择“控制面板”项进入;
2、待打开“控制面板”界面后,将“查看方式”设置为“大图标”,并从此界面中找到“家庭组”项点击进入;
3、从打开的“家庭组”界面中,点击“创建家庭组”按钮,如图所示;
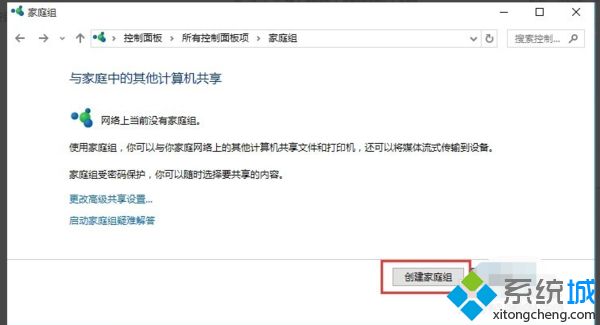
4、接着从打开的“创建家庭组”界面中,按照向导进行操作,选择要共享的文件内容,点击“下一步”按钮;
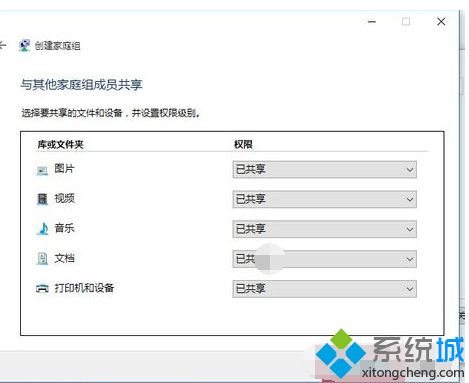
5、待创建“家庭组”完成后,将弹出如图所示的“家庭组密码 ”界面,记下此家庭组密码,用于将其它计算机通过“家庭组密码”添加到本家庭组中,以实现文件共享访问功能;
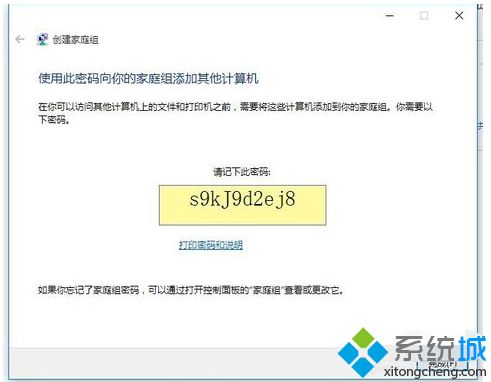
6、Win7系统打开“控制面板”,点击“家庭组”项进入,此时Win7将自动检测局域网电脑所创建的“家庭组”网络,如图所示,点击“立即加入”按钮;
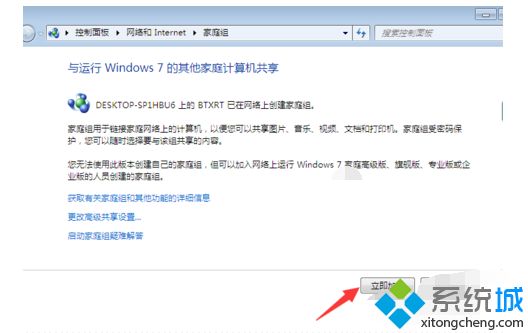
7、接下来需要选择共享的内容,在此直接勾选所有选项,至少勾选“文档”项,点击“下一步”按钮;
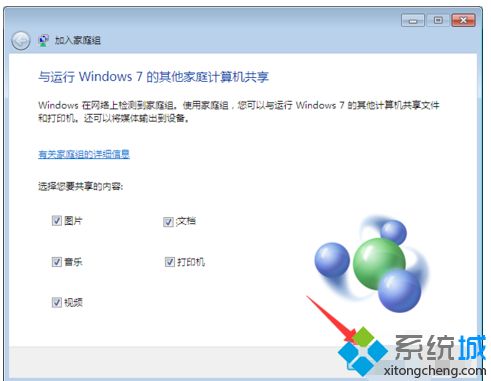
8、此时“加入家庭组”界面将显示“键入家庭组密码”窗口,在此输入Win10系统“家庭组密码”,点击“下一步”按钮;
9、当显示“你已成功加入家庭组”界面时,表明成功加入家庭组,点击“完成”按钮。如图所示;
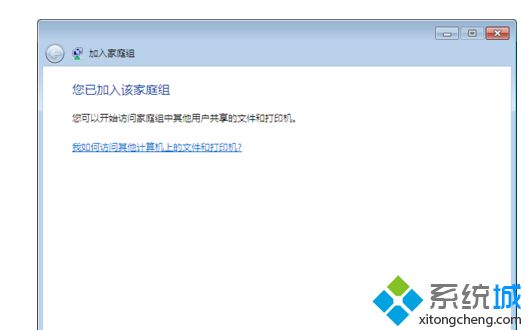
10、最后重启一下Win7系统,打开“网络”界面,展开“网络”列表,从中就可以找到Win10计算机名,点击即可访问其中的共享文件夹。
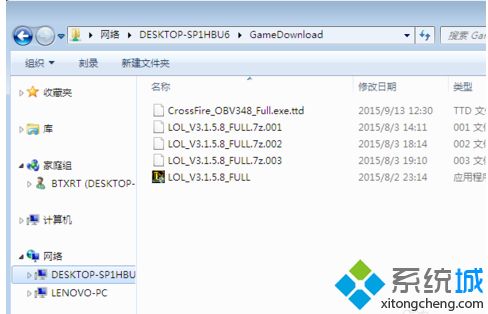
好了,以上就是关于win10共享文件夹给win7的方法是什么的全部内容了,希望本篇win10给win7共享文件夹的方法对你有所帮助。
我告诉你msdn版权声明:以上内容作者已申请原创保护,未经允许不得转载,侵权必究!授权事宜、对本内容有异议或投诉,敬请联系网站管理员,我们将尽快回复您,谢谢合作!










