win10截图变大怎么办_win10截图时屏幕变大的处理方法
近日有不少网友跟小编反馈说自己的win10电脑出现了截图的时候,屏幕会自动局部放大的情况,不知道怎么回事。可能很多不熟悉电脑的用户也不清楚该怎么解决,所以今天小编就来为大家分享关于win10截图时屏幕变大的处理方法。
推荐下载:win10 64正式版下载
处理方法如下:
1、右键windows图标,菜单中点击设置。
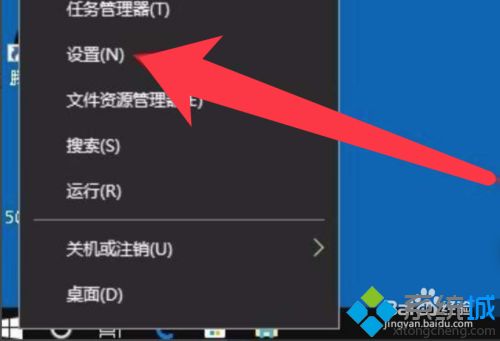
2、弹出的设置面板,点击显示。
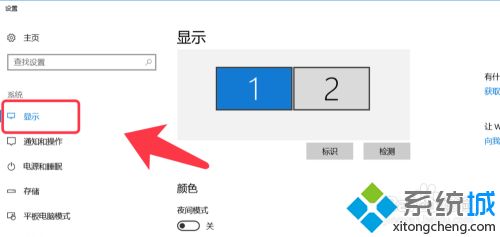
3、更改文本应用等项目的大小,选择100%。
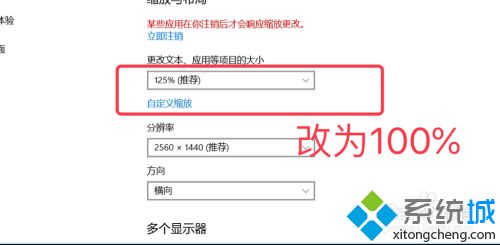
4、如果显示器分辨率高,改完字会变小。可以右键截图软的快捷方式,选择属性。
5、弹出的属性面板,点击兼容性选项卡。
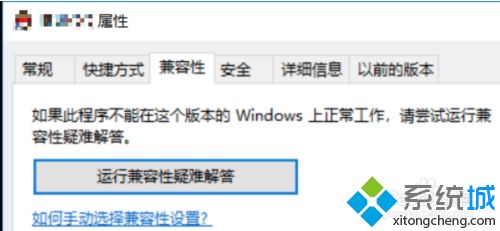
6、勾选以兼容性运行,选择windows10系统。
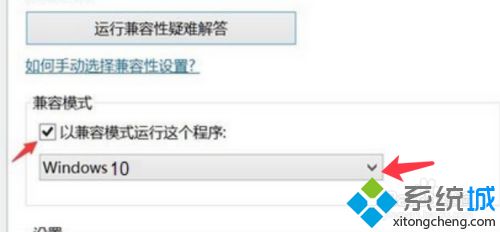
7、勾选替代高dpi缩放行为,下面选择应用程序。
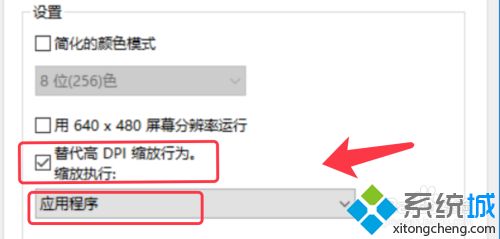
8、再进行截图,就不会有放大的问题了。
上面就是win10截图时屏幕变大的处理方法啦,有遇到同样情况的可以按照上面的方法来解决哦。
我告诉你msdn版权声明:以上内容作者已申请原创保护,未经允许不得转载,侵权必究!授权事宜、对本内容有异议或投诉,敬请联系网站管理员,我们将尽快回复您,谢谢合作!










