win10如何调整标题栏高度_win10窗口标题栏高度的设置方法
win1064位安装版系统中窗口标题栏的高度默认是由系统设定的,但有的用户想要自己进行修改,那么win10该如何调整标题栏高度呢?下面本文就为大家整理了关于win10窗口标题栏高度的设置方法,一起往下看吧。
具体方法如下:
1、在开始菜单或运行中输入 regedit 打开注册表编辑器;
2、展开到HKEY_CURRENT_USER\Control Panel\Desktop\WindowMetrics。
3、建议右键点击WindowMetrics选择导出进行备份,还原默认设置只需双击备份的reg文件导入即可。
4、选中WindowMetrics,在右边找到PaddedBorderWidth,它是标题栏内部填充的厚度。

5、PaddedBorderWidth的默认值为 -60,也就是 -60/-15=4像素,数值公式为 实际像素 * -15。比如修改为 50 像素,需要填入 -750。
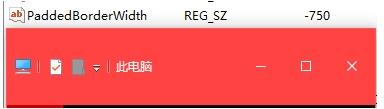
6、如果想让标题栏瘦一点,完全可以将它设置为0。下图为将PaddedBorderWidth更改为0后与正常标题栏高度对比。
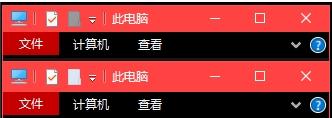
7、WindowMetrics下还有另外一个调节标题栏高度的注册表值CaptionHeight,修改它可以直接改变标题栏高度,同样遵循公式 实际像素 * -15。
设置为-300(20像素)与默认-330(22像素)对比

标题栏会被其中的内容及PaddedBorderWidth撑开,所以将CaptionHeight设置的过小会没有效果。
8、设置完成之后,必须要注销或是重启Win10系统才可以生效哦。
上面就是关于win10窗口标题栏高度的设置方法啦,有需要的用户可以按照上面的步骤来操作哦。
我告诉你msdn版权声明:以上内容作者已申请原创保护,未经允许不得转载,侵权必究!授权事宜、对本内容有异议或投诉,敬请联系网站管理员,我们将尽快回复您,谢谢合作!










